xp重装系统方式包括GHOST重装系统、U盘重装系统、硬盘重装系统等多种方式,作为最传统的光盘重装系统方法是我们必学的一项技能,接着windowsxp系统安装的操作的每个步骤都结合图片说明,清晰明了,即使是不懂电脑的朋友也能够很快的学会,以后重装系统再也不求人!
XP操作系统应该是我们最常使用的操作系统了,虽然现在操作系统辈出,但是个人仍然觉得XP操作系统是最好使用的。但是在好使用的操作系统也有出问题的时候,此时我们就需要xp重装系统,那么怎么重新winxp安装系统呢?
最近小编我在网上看到有好多的粉丝小伙伴留言询问小编我关于xp系统重装的方法,接下来小编我就来好好教教大家吧。
xp重装系统工具/原料
下载系统镜像
系统光盘\U盘启动\GHOST
xp重装系统方法/步骤
打开系统下载页面下载最新版XP镜像文件。系统里有安装最新版QQ2013,QQ管家杀毒软件,智能高速浏览器等等。
把下载好的镜像文件放置硬盘的分区内(除C盘其他磁盘都可以)。
进入PE系统进行windowsxp系统安装。(可用系统光盘的PE,或者U盘启动PE 如下图1)
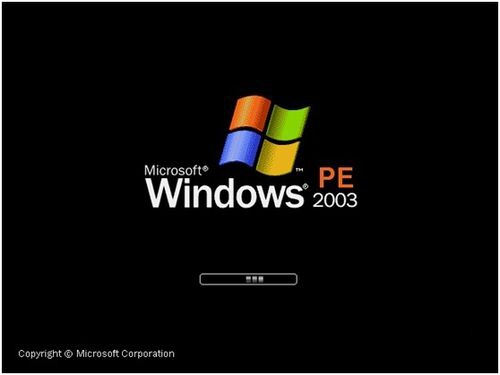
xp重装系统载图1
进入PE系统后,启动GHOST镜像还原。(菜单选1-2-3步骤 如下图2)
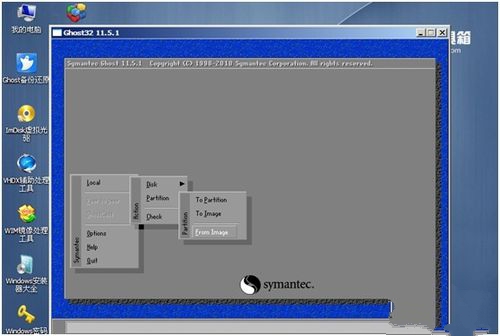
xp重装系统载图2
进入还原界面后会提示选择还原镜像。(选择还原镜像,选择前下载放置的镜像 如下图3)
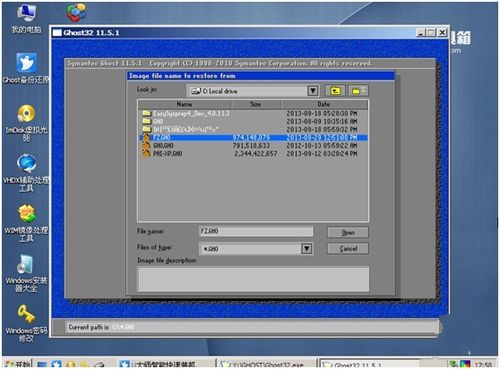
xp重装系统载图3
选择还原镜像后,选择还原到的硬盘、分区,(这里要注意,如果选择错会把整个磁盘分区覆盖掉,所以选择的时候要注意查看,特别是多硬盘电脑,多硬盘电脑可以先把其他的硬盘先拔掉留下装系统的硬盘,以免失误弄丢数据。本例应选第二个(硬盘)。如下图4)
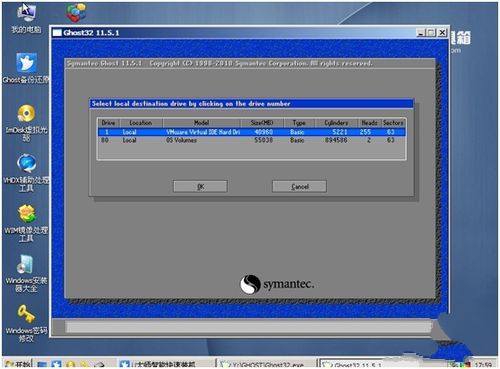
xp重装系统载图4
选好硬盘后选分区,一般情况下都是第一分区为系统分区。如下图5
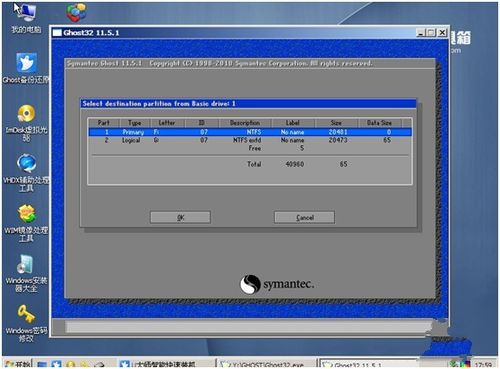
xp重装系统载图5
选好后选是(yes)。开始还原系统。如下图6
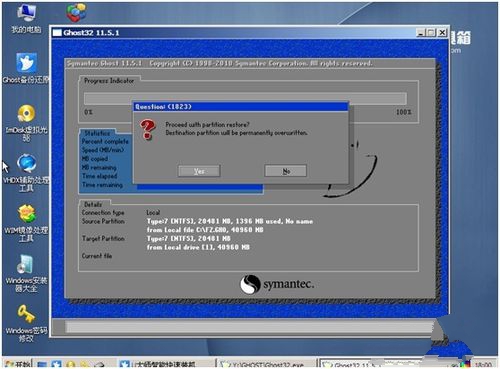
xp重装系统载图6
系统镜像还原完毕后会提示重新启动,重启系统开始winxp安装系统(如下图7)。
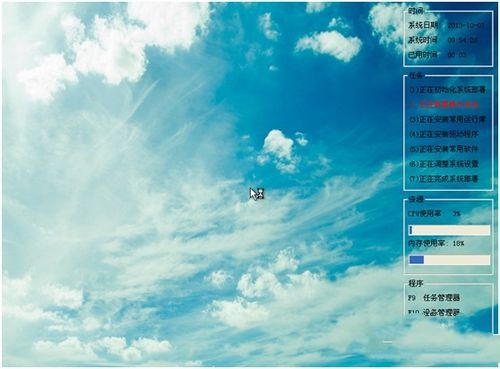
xp重装系统载图7
按照自己的需求设置安装向导,一般选择默认,直接下一步。(如下图8)
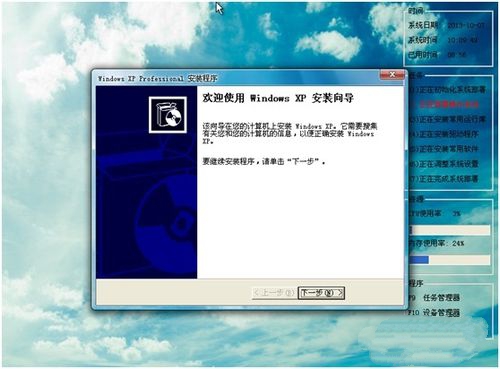
xp重装系统载图8
设置完向导后,系统自动安装驱动。(如下图9)
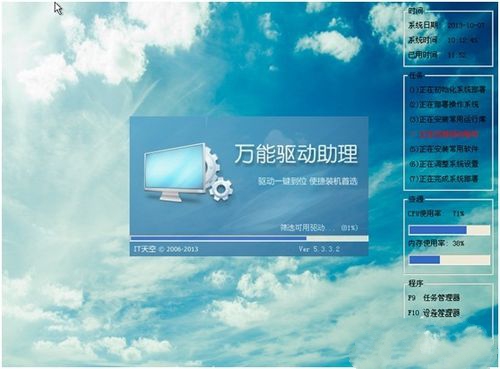
xp重装系统载图9
综上所述,这就是关于xp重装系统图文教程内容了,xp系统重装完成后,系统自动重启进入系统界面,安装系统大功告成!如果说你不喜欢这种安装方式的话,没有关系,本站还有其他的安装方式提供给大家参考。