现在很多人都想用双系统了,很多win10的用户安装win8系统,但是不知道win10下如何装win8.1双系统,这让很多网友伤脑筋,win8.1系统比win10系统兼容性更好,所以很多网友都想安装这个系统,那么就让小编告诉你们win10下如何装win8.1双系统图文教程。
有不少的人问小编win10如何安装win8.1双系统?其实现在越来越多的网友想装双系统,可是又不知道怎样装?那就让小编给大家介绍下关于win10如何安装win8.1双系统的方法吧。
一、准备工作
为Win10创建一个新的安装分区
首先我们需要为接下来的Win10预览版安装准备一个纯净的磁盘分区,这里笔者教大家如何直接在Win8/8.1系统中,创建一个新的分区,具体方法如下。
一、首先进入Win8.1计算机管理后,我们再点击“磁盘管理”,接下来我们需要找一个并且剩余空间较大的分区,在其上右键单击,在弹出的菜单中选择“压缩卷”,如下界面图所示。
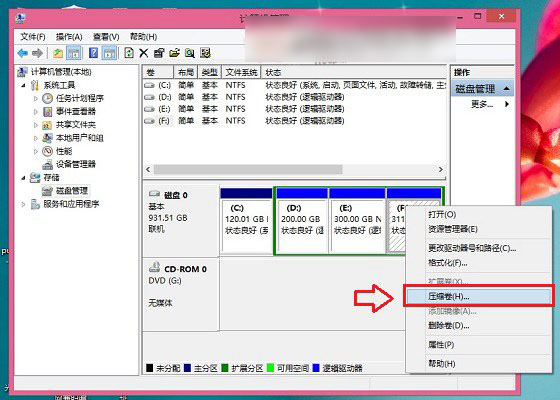
win10下安装双系统8.1载图1
磁盘压缩卷
二、弹出的压缩卷对话框中,我们需要输入压缩空间大小。由于笔者选择的是300G容量的F盘,本身已经使用了20GB,剩余280GB容量可用。这里由于是用作安装Win10系统可用,而Win10安装盘,Win10系统盘空间一般建议预留30GB以上容量(脚本之家PC841.COM原创教程),这里小编给其分配60GB,也就是60*1024M=61440(M),输入这个容量后,点击底部的“压缩”即可,如下图所示。
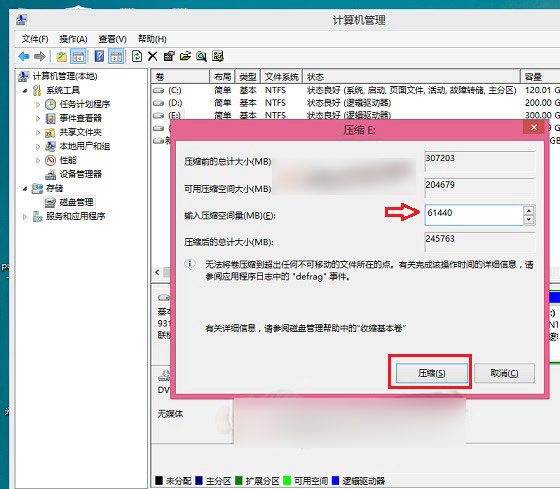
win10下安装双系统8.1载图2
三、这个时候,这个新分区还不可用,这里我们还需要新建简单分卷。操作方法是,在这个新分区上右键,然后选择“新建简单卷”,如下图所示:
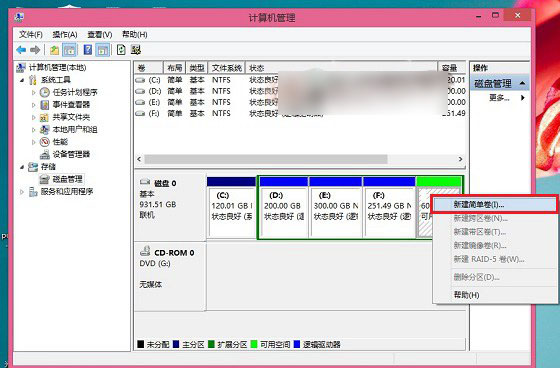
win10下安装双系统8.1载图3
最后一路下一步完成即可,完成了Win8.1新建分区后我们进入我的电脑中,就会看到多了一个新的硬盘分区,这个分区将作为Win10系统安装盘,如下图所示。
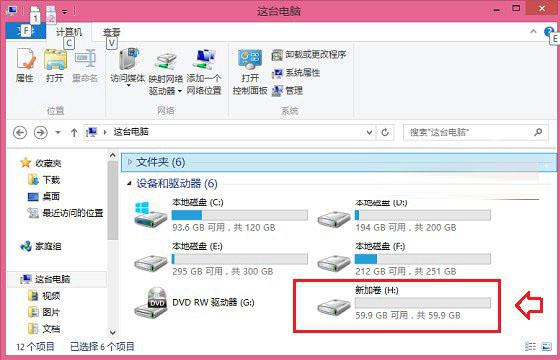
win10下安装双系统8.1载图4
Win8.1和Win10双系统安装开始准备
1、首先在Win8/8.1电脑中下载最新ISO文件格式的Win10系统镜像;
注:Win8.1和Win10的系统位数要相同,比如我们Win8.1系统是64位的,那么下载Win10系统,也必须选择64位,如果双系统位数不同,安装会出错
2、由于Win8/8.1以上系统可以直接打开ISO镜像文件,因此我们直接双击下载的ISO镜像文件运行即可,之后会再进入DVD驱动器目录下,然后在这个目下,我们再进入“sources”文件夹,如下图所示。
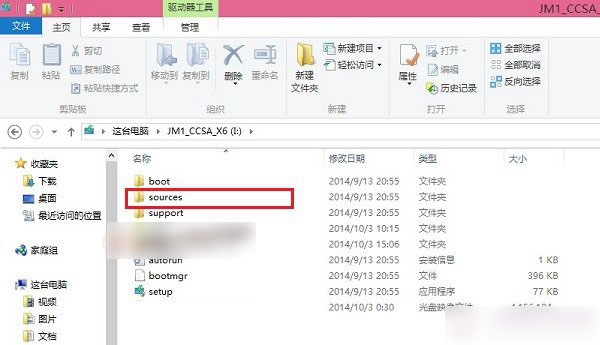
win10下安装双系统8.1载图5
进入sources文件夹
3、进入sources文件夹目录后,我们再找到这个文件夹里面的【setup】系统安装程序,直接双击打开运行即可,如下图所示。
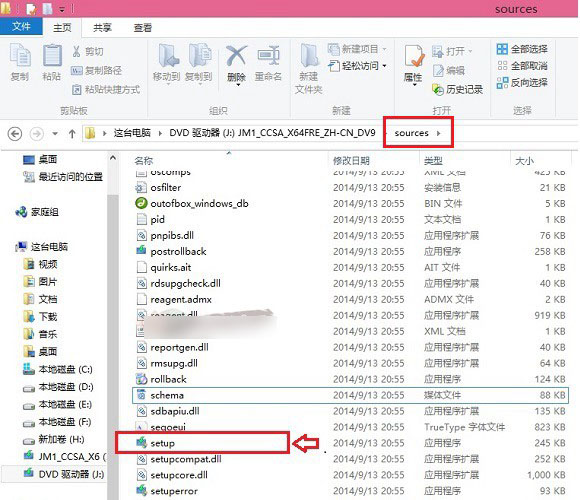
win10下安装双系统8.1载图6
注意:Win8.1和Win10双系统安装教程,很重要的一步,就是需要运行sources文件夹的setup安装程序,如果是将Win10替换掉Win8/8.1系统的话,也就是直接将Win8.1升级到Win10的话,那么直接运行上上图中根目录的setup安装程序,升级安装,
二、Win8.1下装Win10双系统教程
1、运行sources文件夹下的setup安装程序后,就可以见到如下熟悉的系统安装程序界面了,首先选择【立即在线安装更新(推荐)】,如下图所示。
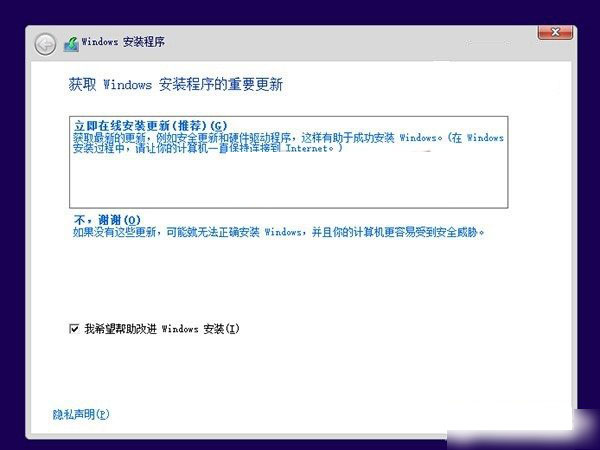
win10下安装双系统8.1载图7
2、接下来会进入Win10安装许可条款,我们勾选上“我接受许可条款”,然后点击底部的【下一步】即可,如下图所示。
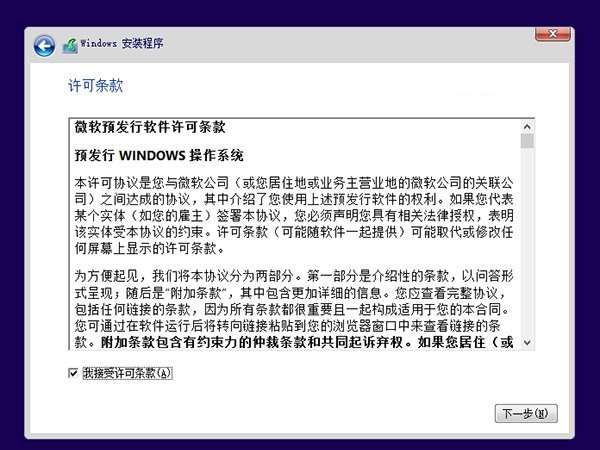
win10下安装双系统8.1载图8
3、接下来在你想执行哪种类型安装射中选择【自定义:仅安装Windows(高级)】,如下图所示。
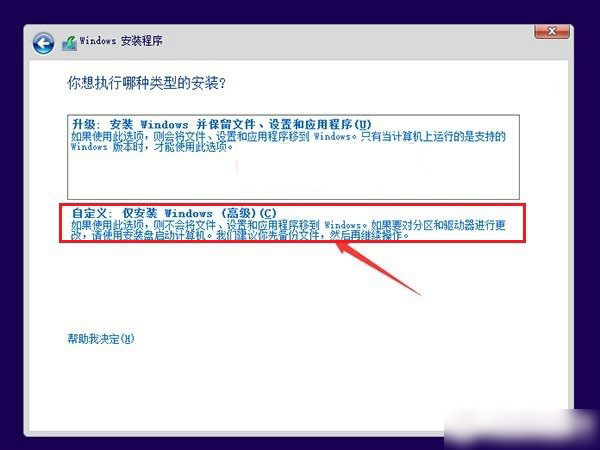
win10下安装双系统8.1载图9
4、接下来需要选择您将Win10安装到哪个盘,这里我们直接选择,上面我们新建的纯净分区盘即可,完成后,继续点击【下一步】,如下图所示。
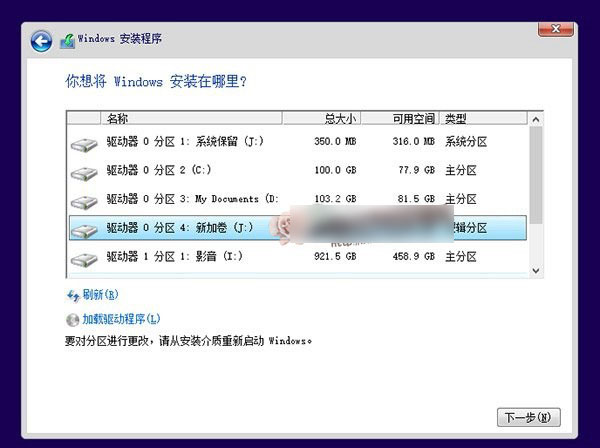
win10下安装双系统8.1载图10
5、再之后,基本我们就无需操作,等待其自动完成即可,Win10安装需要较长一段时间,并且安装过程中,会自动重启几次,我们只需要耐心等待其完成即可。如下图所示。

win10下安装双系统8.1载图11
6、最后电脑重启几次后,会进入Win10初次安装设置,主要是需要创建用户名、密码以及基本设置等,我们按照提示一步一步完成,最后就可以进入到Win10煮面界面了,如下图所示。
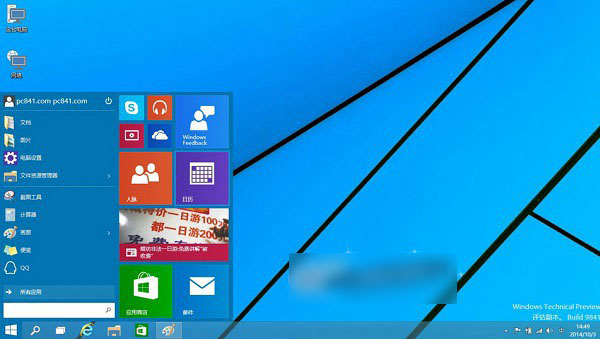
win10下安装双系统8.1载图12
对于Win10初次安装不会设置的朋友,
Win8.1下安装Win10成功后,以后电脑每次重启或者开机后,会进入系统选择界面,您可以自由选择进入Win10或者Win8.1系统,如下图所示。
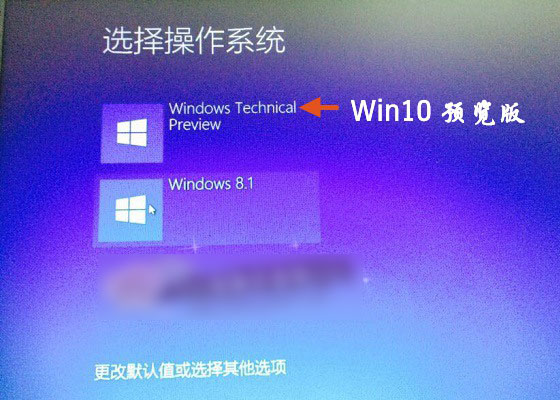
win10下安装双系统8.1载图13
综上所述就是小编带来的win10装win8.1双系统教程。总体来讲安装双系统还是不难的,只要大家按照教程操作应该是不会出现大问题的。但小编要提醒各位一句,安装双系统对电脑的配置有点要求的,不是所有人都适合安装双系统的哦。