不同系统的有不同的安装步骤,但是很多用户还是会用安装win xp系统的方法来硬盘版安装win7系统,其实这是错的,现在就本文与大家分享一下正确的从硬盘重装win7系统的步骤吧。
所谓硬盘版安装win7系统方法,就是指不借助任何光驱或者U盘等外部硬件工具,只依靠软件来完成硬盘重装系统win7的方法。不过最重要的一点就是,必须要正常进入电脑才能硬盘重装win7系统。
最近小编我在网上看到有好多的粉丝小伙伴留言询问小编我关于硬盘版安装win7的方法,接下来小编我就来好好教教大家吧。
硬盘版安装win7系统图文教程:
1、一般下载下来的都是ISO格式的镜像,所以将win7安装包解压出来后会有下图的文件。
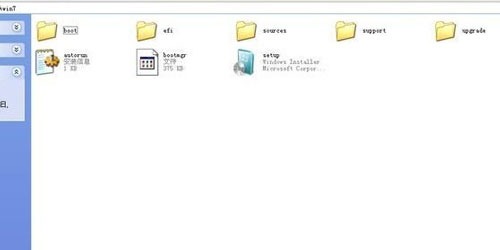
硬盘版安装win7载图1
2、将这些文件复制到一个非系统盘的根目录下,系统盘大多数都是C盘,根目录就是某个磁盘,如E盘双击后进去的界面。

硬盘版安装win7载图2
3、下载NT6 HDD Installer软件,下载后放到之前存放win7安装文件的盘符的根目录,就是和win7的安装文件放到一起 。

硬盘版安装win7载图3
4、运行NT6 HDD Installer,会出现下面的窗口,如果您现在的系统是XP可以选择1,如果是vista或者win7选择2,选择后按回车开始安装,1秒钟左右结束,之后就是重启系统了。
5、在启动过程中会出现如下界面,这时选择新出来的nt6 hdd Installer mode 1选项。

硬盘版安装win7载图4
6、开始硬盘安装win7系统。

硬盘版安装win7载图5
7、现在安装。硬盘版安装win7系统开始了。
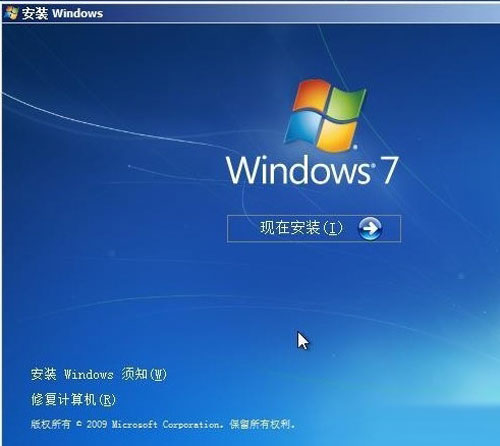
硬盘版安装win7载图6
8、接受许可条款。
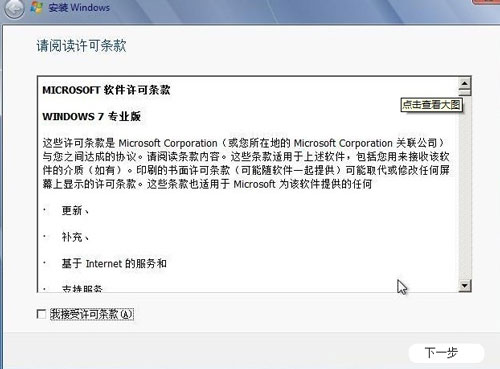
硬盘版安装win7载图7
9、最好选择自定义安装,选择第一个升级安装会变得非常缓慢。
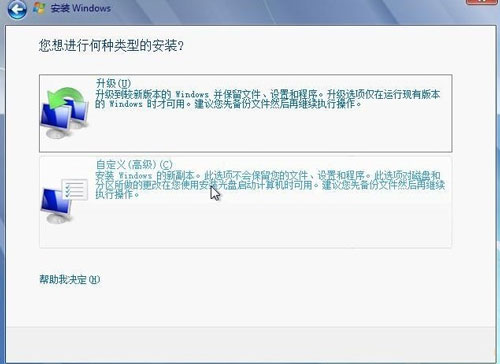
硬盘版安装win7载图8
10、选择右下角的驱动器选项(高级)如果想安装双系统,可以找一个不是之前系统的盘符安装,如果只想用Win7,就需要格式化之前的系统盘。之后就按照安装提示下一步操作就行了。
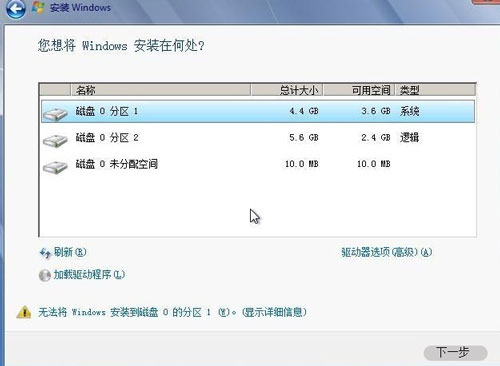
硬盘版安装win7载图9
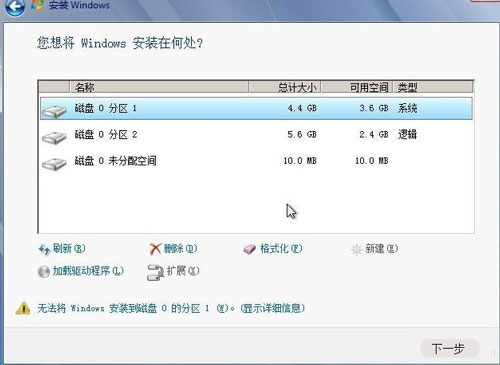
硬盘版安装win7载图10
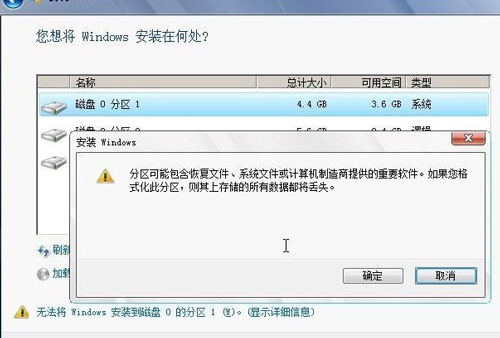
硬盘版安装win7载图11
硬盘版安装win7系统的内容讲解到此就结束了,在这提醒大家的是:硬盘重装系统win7看起很容易,但是硬盘重装win7过程中还是要注意直接解压ISO镜像出来,运行setup.exe安装,没有nt6 hdd installer2格式化选项,无法格式化C盘会装成两个系统。