现在的轻便式超级本都不带光驱了,安装个系统还得再买个外置光驱,尤其外出时想重装下系统更为不便。再加上,U盘价格低廉,携带方便,越来越多的人都来学习怎样用u盘装系统,那么今天讲解如何用U盘重装系统的目的就是为了让你更加方便携带系统,学会快速装机无烦恼。
怎样用u盘装系统呢?为何要用U盘装系统?现在U盘很有用处,尤其是没有光驱的电脑中,用U盘来装OS或搞维护都非常的容易的事。用U盘启动盘制作工具,只需点击下“开始”就可以把一个普通的U盘制作成一个可以启动计算机的引导U盘。所以U盘装系统好处多多。
最近小编我在网上看到有好多的粉丝小伙伴留言询问小编我关于怎样用u盘装系统的方法,接下来小编我就来好好教教大家吧。
接着来告诉你怎样用u盘装系统。
怎样用u盘装系统?首先,你需要将系统的GHO或备份的GHO文件放到电脑或U盘中;
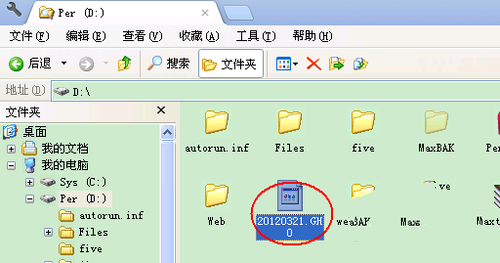
怎样用u盘装系统载图1
然后,制作一个可以启动电脑的U盘。具体的制作方法,我们官方站内有很多,此处就忽略。

怎样用u盘装系统载图2
有了系统文件GHO和可启动电脑的U盘,我们再设置电脑从U盘启动。按DEL进入BIOS,将里面的“First Boot Device”选择为“USB-ZIP”:
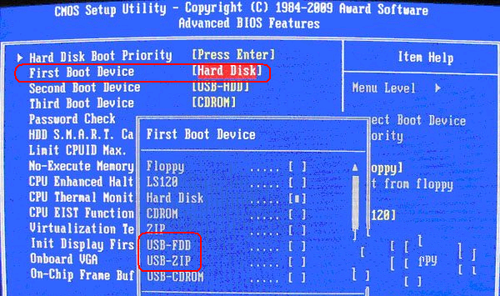
怎样用u盘装系统载图3
然后,将U盘插入电脑,由于已经设置从U盘启动,所以开机会自动从U盘启动:

怎样用u盘装系统载图4
进入U盘界面,我们选择第一个Windows PE即可进入U盘PE系统:
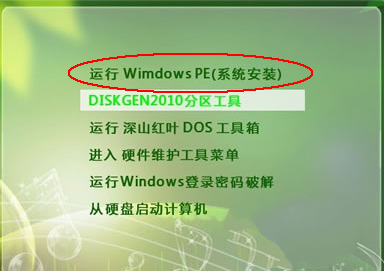
怎样用u盘装系统载图5
进入U盘PE系统后,启动GHOST程序:
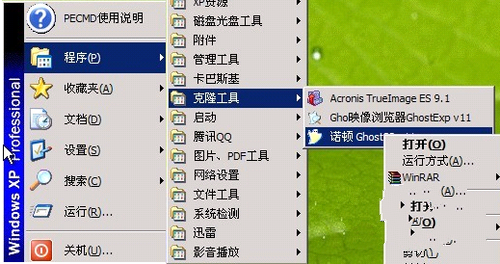
怎样用u盘装系统载图6
选择“Local”,再选择“Paritition”,再选择“From Image”:
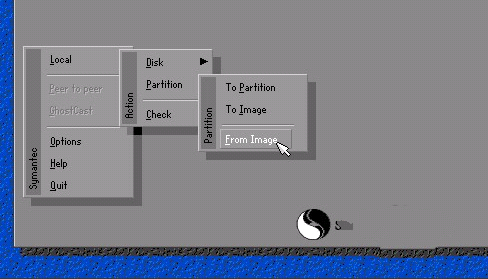
怎样用u盘装系统载图7
然后,按键盘上的Tab跳格键找到我们的GHO文件,再选择“Open”:
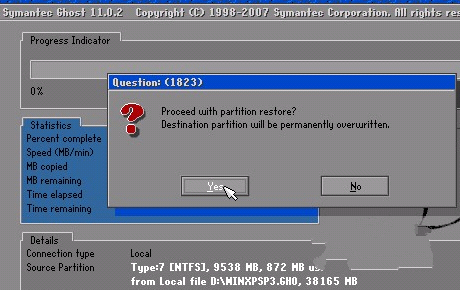
怎样用u盘装系统载图8
然后在接下来的窗口中选择要安装系统的硬盘:
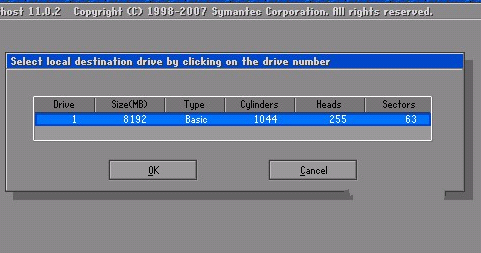
怎样用u盘装系统载图9
接下来就是选择要安装系统的分区了,选好后按“OK”键继续下一步:
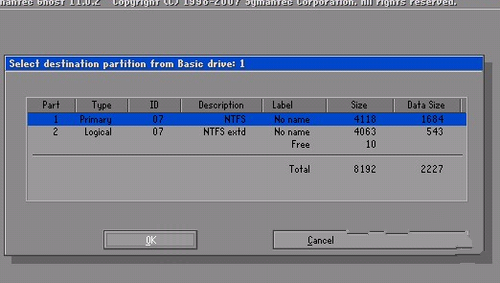
怎样用u盘装系统载图10
接着会弹出询问是否要还原到这个分区的确认对话框,选择“Yes”即:
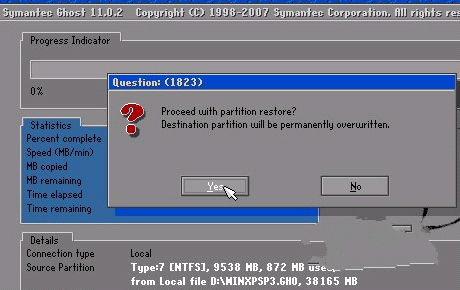
怎样用u盘装系统载图11
好了,下面开始正式的安装系统了,有详细的进度条显示:
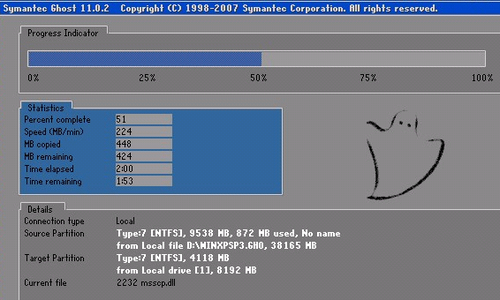
怎样用u盘装系统载图12
进度条进行到100%时,安装结束,会弹出一完成的对话框,选择“Reset Computer”重启电脑即可:
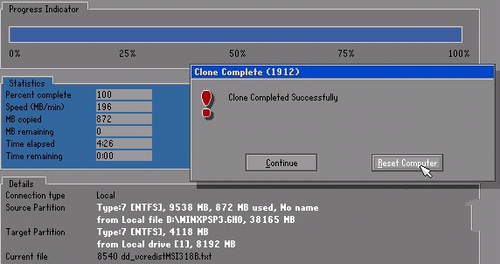
怎样用u盘装系统载图13
好了,到这里的时候,怎样用u盘装系统的全部内容就讲解完毕了,如果你不知道怎样用U盘重系统的话,除了可以对照这期提供的U盘安装教程,还可以看系统之家U盘制作工具是怎么用U盘装系统的或者是小白一键U盘装系统软件是如何用U盘重装系统,我们站内都有相关的教程,欢迎观看!