为了方便大家电脑重装系统,今天将以最简单最实用的方法告诉你电脑装系统。世上无难事,只要是有心人,耐心看完电脑装系统教程后,就会发现其实电脑安装系统没有那么神秘,只要敢尝试,肯学,其实很快就可以自己搞定。
经常有些网友遇到电脑问题或者系统中病毒,需要电脑重装系统windows,但是很多人都还没自己安装过电脑系统,以为电脑安装系统像装软件一样,结果电脑装系统以失败告终。
电脑重装系统准备工作:
1、1G以上的U盘或存储卡
2、UltraISO-U盘系统文件写入工具
3、系统安装文件
电脑安装系统步骤:
第一步,双击UltraISO.exe,再打开刚才下载的系统文件
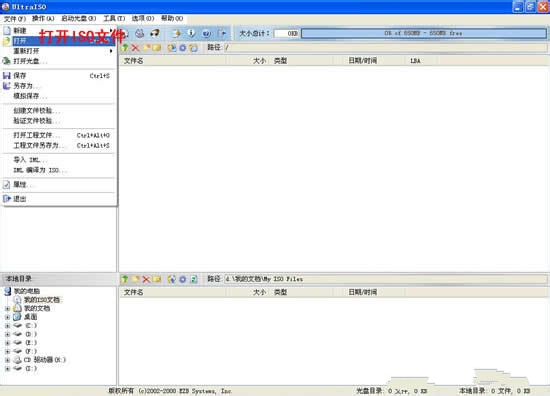
电脑重装载图1

电脑重装载图2
第二步,插入U盘或是存储卡,选择“启动光盘-写入硬盘映像”
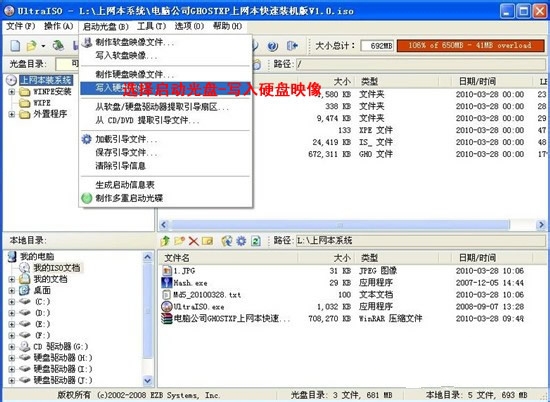
电脑重装载图3
第三步,选择写入模式,制作启动盘(写入前请备份重要数据)。模式有USB-ZIP与USB-HDD两种,不同有主板支持的模式有差别,大多数情况下支持USB-ZIP。
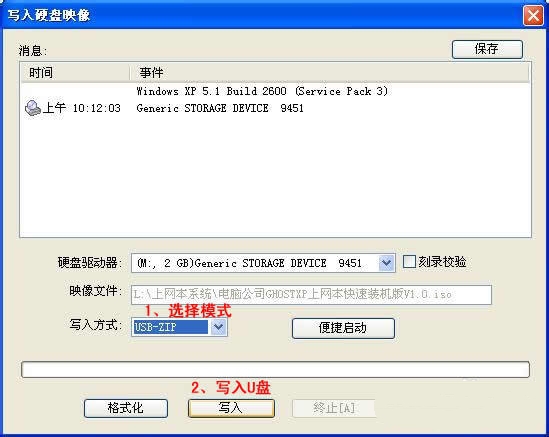
电脑重装载图4
选择“是”以继续写入数据
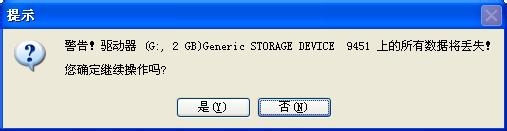
电脑重装载图5
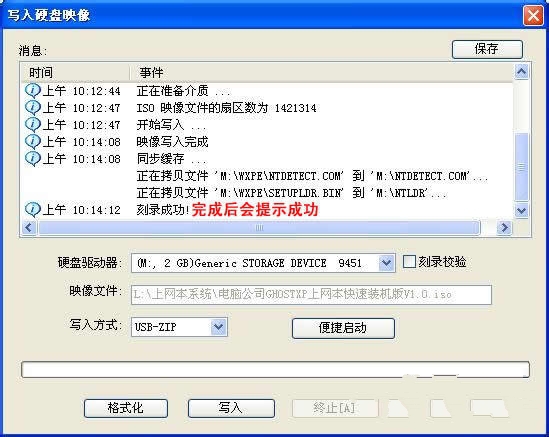
电脑重装载图6
第四步,制作完成后就可以开始电脑装系统了。将U盘插入上网本并开机,启动时按DEL(或F2)进入主板CMOS设置,设置第一启动设备为USB或可移动装置,可以启动即告成功
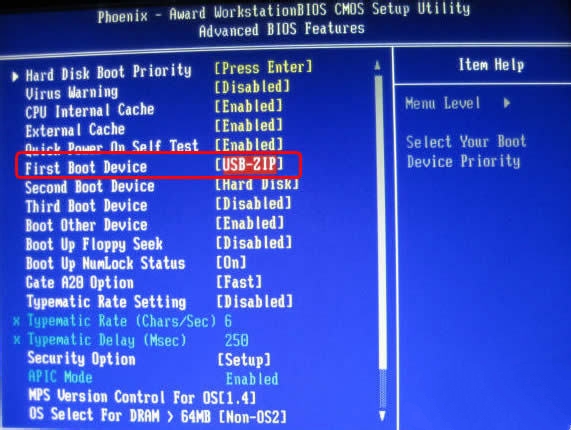
电脑重装载图7
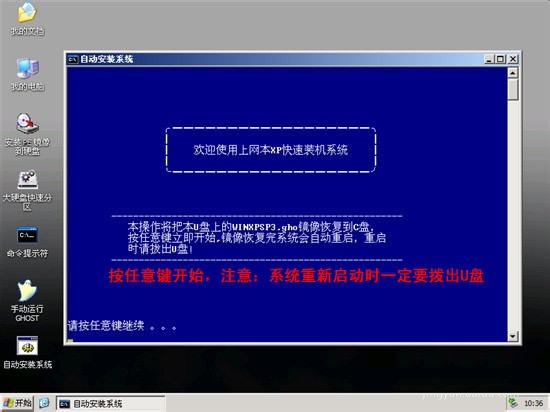
电脑重装载图8
第五步,用U盘启动,进入WINPE,新本本要先分区,然后双击桌面左下角的“自动安装系统”
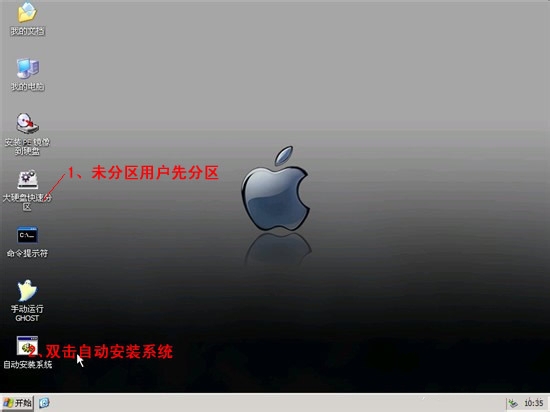
电脑重装载图9
第六步,按任意键开始复制系统,复制完后系统会自动重启。
注意:系统重新启动时一定要拨出U盘
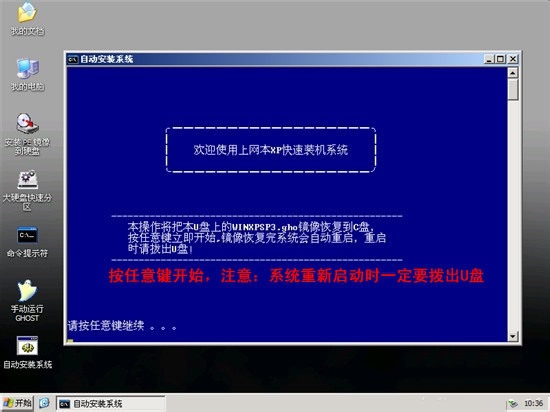
电脑重装载图10
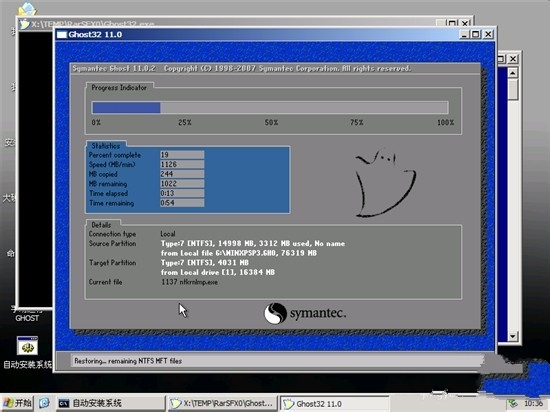
电脑重装载图11
重启后系统会自动部署安装,包括常用软件与硬件驱动都会自动安装好。电脑系统重装完成。
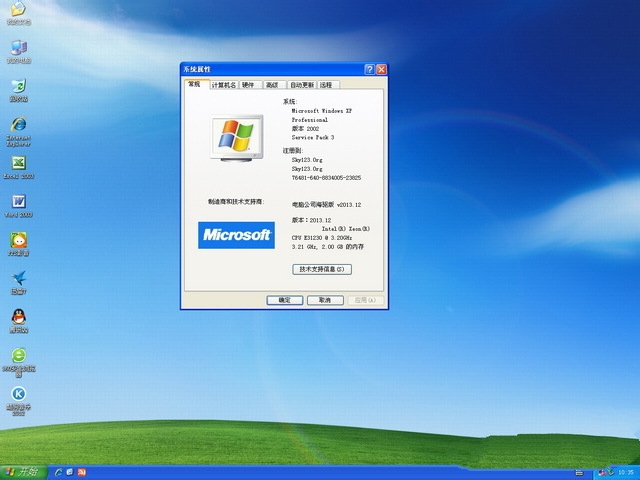
电脑重装载图12
这就是关于电脑重装系统的图解教程内容了,是用U盘进行电脑重装系统的,但是不管是哪一种系统安装方法,要重装的第一步就是要下载一个系统,你们可以到本站去下载系统,安全、稳定、流畅,兼容性也好。这些才是王道。