随着网络时代的进步,很多的电脑已经不带光驱了,现在装系统基本都是用U盘了,而U盘装系统需要制作U盘启动盘,这里我以现在比较流行的系统之家u盘pe制作工具教大家安装系统。精彩继续,别走开哦!
如今,使用u盘pe装系统得到许多用户的关注,在为电脑装系统时通常都会使用优盘pe装系统,因为启动U盘pe不像光盘一样需要通过特定的硬件才能够进行使用。那么,我们怎么来使用U盘pe装系统呢?
进入u盘pe安装系统教程
将准备好的系统镜像文件存储到已做好的系统之家u盘启动盘根目录中,先将系统之家u盘启动盘连接到电脑,重启电脑等待出现开机画面时按下启动快捷键,使用u盘启动盘进入系统之家主菜单,选择【01】运行系统之家Win8pe X64正式版,按下回车键进入
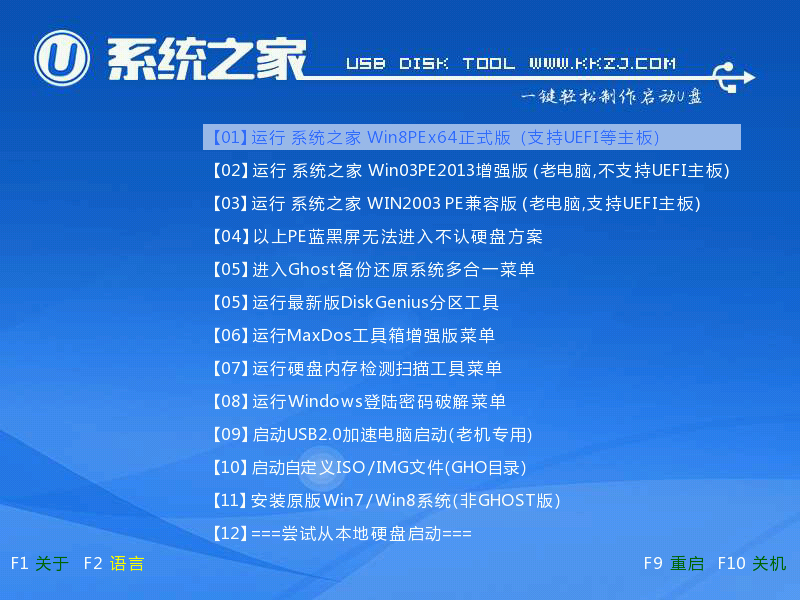
u盘pe载图1
进入u盘pe后会自启系统之家u盘pe装机工具,首先点击"浏览"将保存在u盘的系统镜像添加进来,接着选择c盘作系统盘存放镜像,点击“确定”即可
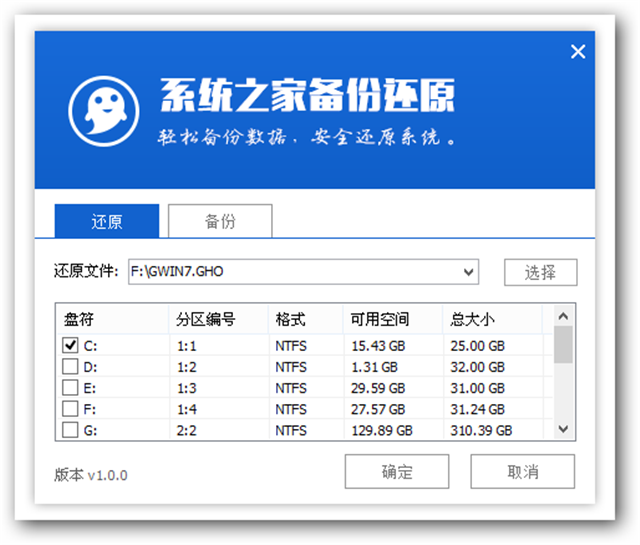
u盘pe载图2
等待磁盘完成格式化后,将会进行win7镜像文件安装,如图所示:
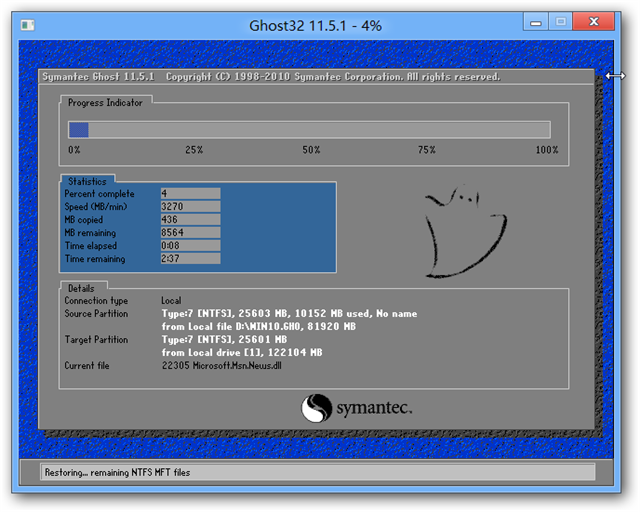
u盘pe载图3
此时就可以拔除u盘了,重启系统开始进行安装,我们无需进行操作,等待安装完成即可,最终进入系统桌面前还会重启一次,如下图所示:
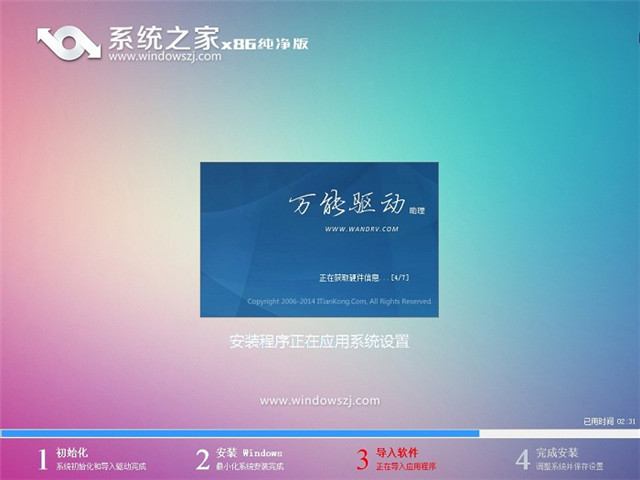
u盘pe载图4
到这里只要等待系统自己进行各种配置就好了,进入桌面后系统就装好了
注意事项
U盘最好是大于4G的U盘
要把系统启动项设置为U盘启动,或者开机根据自己电脑的启动热键进入优盘pe系统,可以参考以下资料
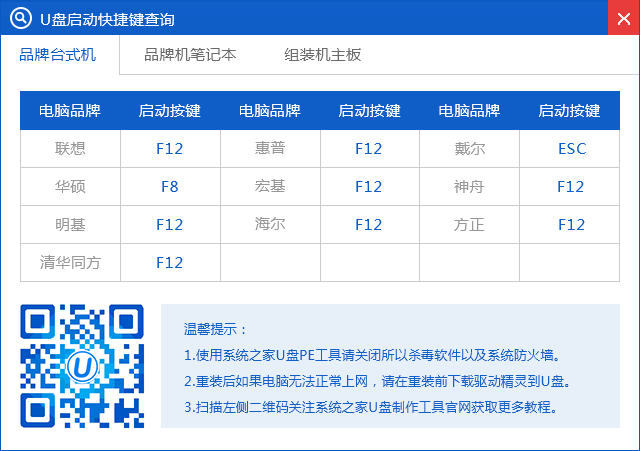
u盘pe载图5
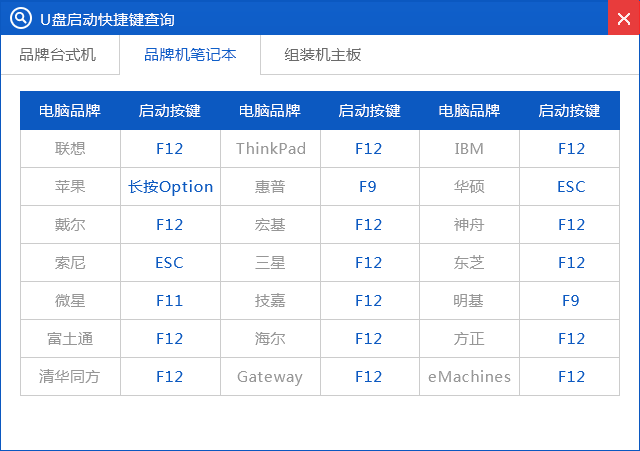
u盘pe载图6
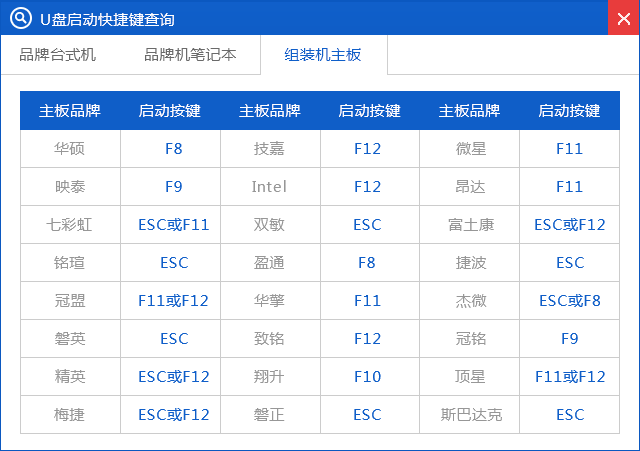
u盘pe载图7
以上的全部内容就是关于进入U盘pe安装系统的操作过程了,不过在此之前一定要记得备份重要的文件及数据,相关的制作U盘启动盘教程,可以到我们的官方网站查看。好了,更多的精彩资讯,详情记得关注我们的资讯哦!