怎么样制作pe系统下载 u盘启动盘,通过U盘来安装win7系统?pe系统下载U盘启动盘制作是U盘安装win7系统的必要前提,教会你学会制作pe系统下载启动U盘再来学习U盘安装系统吧!
pe系统下载 u盘启动盘制作方法对于没有接触的同学们开始可能会觉得困难,但小白一键pe系统下载启动U盘可直接“傻瓜化”的一键完成U盘启动工具,接着来教你如何制作pe系统下载U盘启动盘。
pe系统下载 u盘启动盘制作准备:
1.下载小白一键U盘装系统v1.12.10.0软件并安装至本地磁盘;
2.一个正常使用的u盘,容量建议8G以上
pe系统下载 u盘启动盘制作方法:
第一步
打开小白一键U盘装系统v1.12.10.0,将准备好的u盘插入电脑usb接口并静待软件对u盘进行识别,由于此次小白一键U盘装系统软件采用全新功能智能模式,可为u盘自动选择兼容性强与适应性高的方式进行制作,相较过去版本可省去多余的选择操作。故而建议保持当前默认参数设置,直接点击“一键制作”即可:
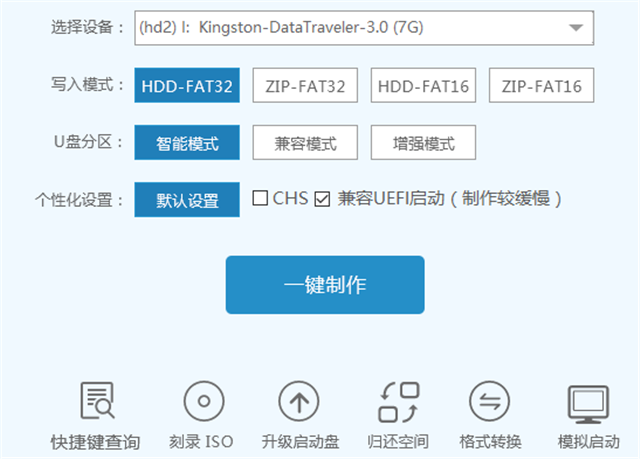
pe系统下载 u盘启动载图1
第二步
此时,弹出的警告窗口中告知会清除u盘上的所有数据,请确认u盘中数据是否另行备份,确认完成后点击“确定”:
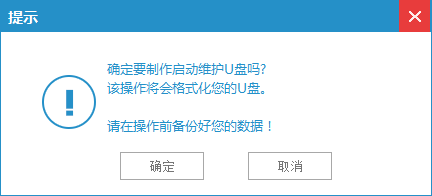
pe系统下载 u盘启动载图2
第三步
制作u盘启动盘需要一点时间,制作过程请勿操作与u盘相关的软件,静候制作过程结束即可:
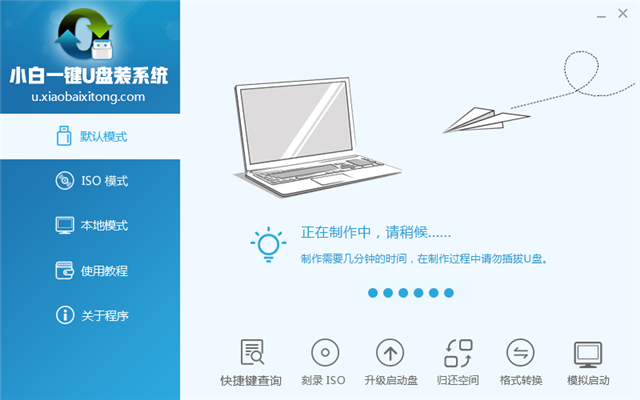
pe系统下载 u盘启动载图3
第四步
待制作完成后,我们可点击“是”对制作好的u盘启动盘进行模拟启动测试:
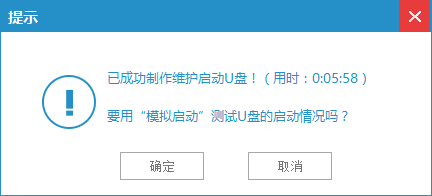
pe系统下载 u盘启动载图4
第五步
若看到以下启动界面,则说明pe系统下载启动u盘已制作成功(注意:此功能仅作启动测试,切勿进一步操作),最后按组合键“Ctrl+Alt”释放出鼠标,点击右上角的关闭图标退出模拟启动测试:
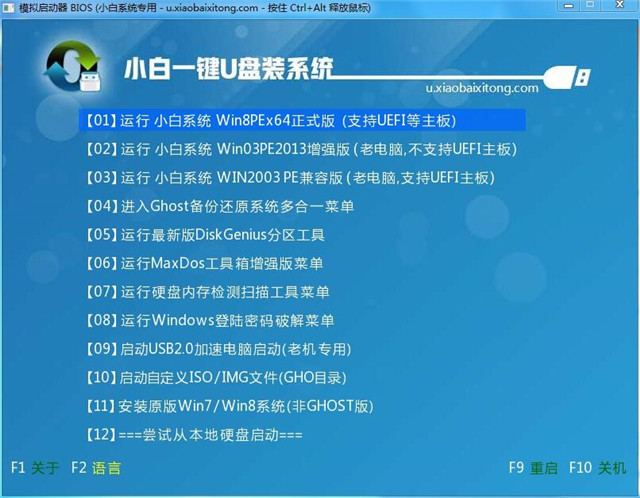
pe系统下载 u盘启动载图5
以上就是本文为大家带来的关于pe系统下载 u盘启动盘制作过程的全部内容了,制作pe系统下载U盘启动盘其实非常简单的,只要几个操作步骤就能够轻松完成了。如果你不喜欢小白一键U盘装系统软件制作pe系统下载启动U盘的话,还可以使用系统之家一键U盘制作工具,这两款工具都非常不错哦,非常简单方便。