经常有些网友遇到笔记本问题或者系统崩溃,需要笔记本重装系统,但是很多人都还没自己动手进行笔记本安装系统,以为笔记本系统重装像装软件一样,结果导致系统下载后,不能安装。所以今天就让小编来助你一臂之力吧!
笔记本电脑在使用长了以后就免不了会发生一些问题,如电脑感染顽固病毒木马,杀毒软件查杀不了;安装系统时间长了硬盘里的碎片越来越多,运行的速度越来越慢。当你尝试很多方法仍然不能解决的问题的时候,最简单粗暴的方式就是笔记本重装系统。
笔记本重装系统步骤
1.笔记本系统重装,你需要做的准备工作是准备一个2G以上的u盘
(最好是空的u盘,避免因为空间不够删除文件,或者是备份一些u盘数据,防止一会格式化U盘损失文件)。
2.下载笔记本装系统工具---小白一键U盘装系统软件,可以直接存放在桌面。
3.双击下载好的软件——>选择存储目录立即下载
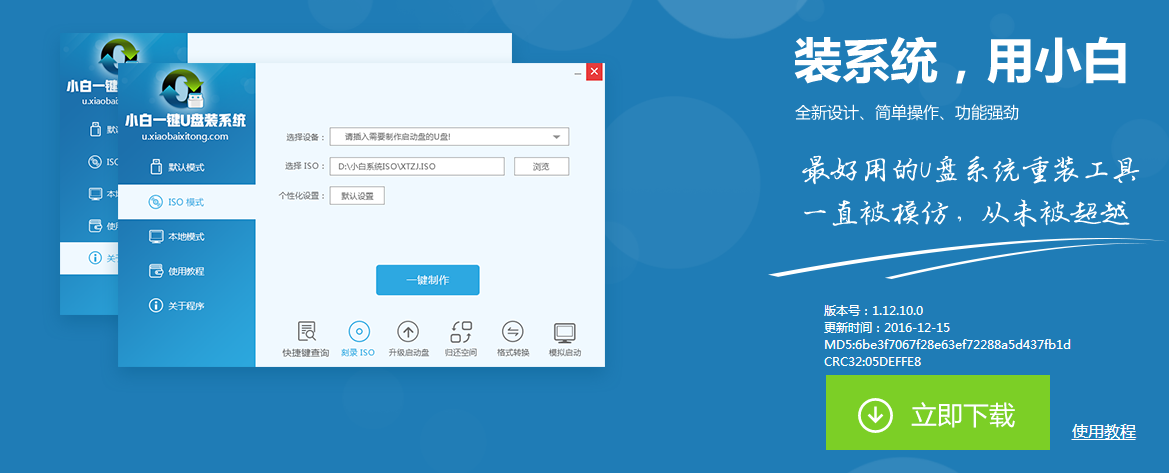
笔记本重装系统载图1
4.安装完成之后,弹出软件新窗口,软件自动识别u盘的详细信息,然后点击“一键制作启动u盘”。
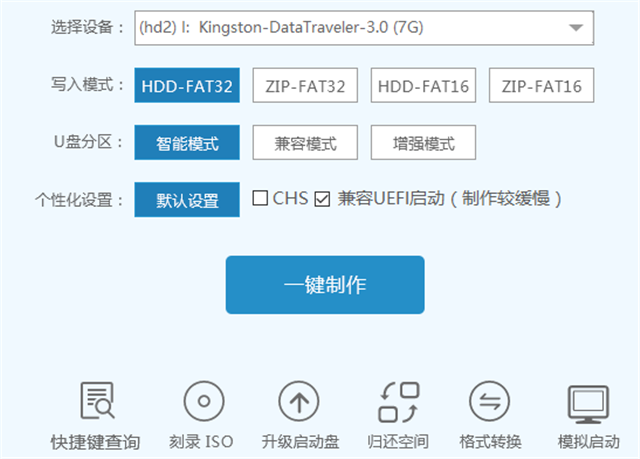
笔记本重装系统载图2
5.弹出新窗口(提示你是否格式化u盘,如果你已经做好了u盘的备份,就点击确定,进行下面的安装工作)。

笔记本重装系统载图3
6.安装完成后,弹出窗口提示“已成功制作维护启动U盘!”。
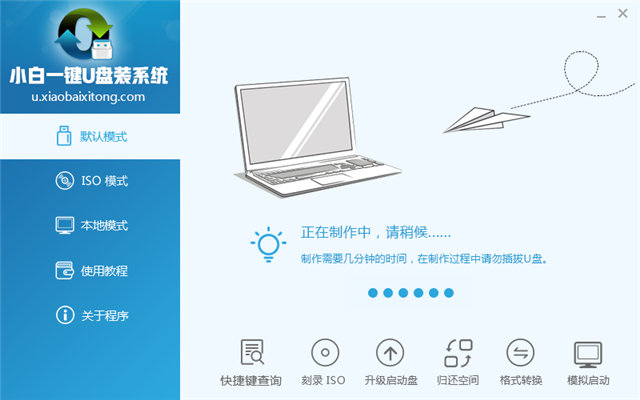
笔记本重装系统载图4
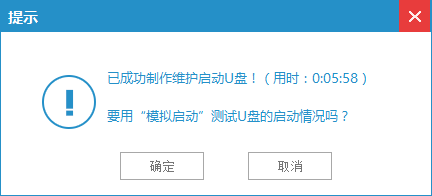
笔记本重装系统载图5
7.使用制作好的启动u盘开始笔记本安装系统的工作。首先把你要安装的系统ISO镜像文件拷贝到u盘的GHO文件夹内,然后把u盘插入电脑,重新启动电脑,按“快捷键”(启动快捷键F12,对照你的电脑型号)进入主窗口,使用上下键选择【1】运行 小白系统 Win8PEx64正式版(支持UEFI等主版)
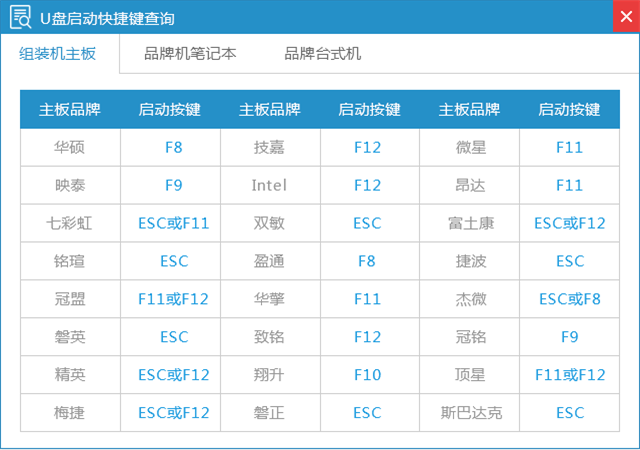
笔记本重装系统载图6
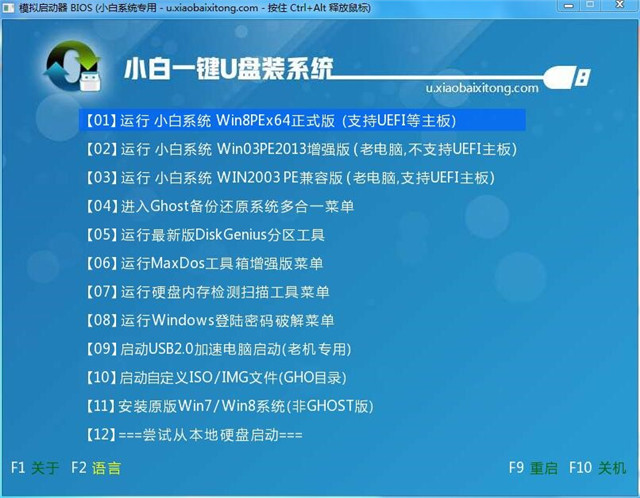
笔记本重装系统载图7
8.进入pe系统界面。

笔记本重装系统载图8
9.进入软件主界面,找到桌面的“小白一键U盘装系统软件”,然后双击。
10.新窗口自动识别你存放在u盘GHO文件夹内的系统镜像文件,点击确定。
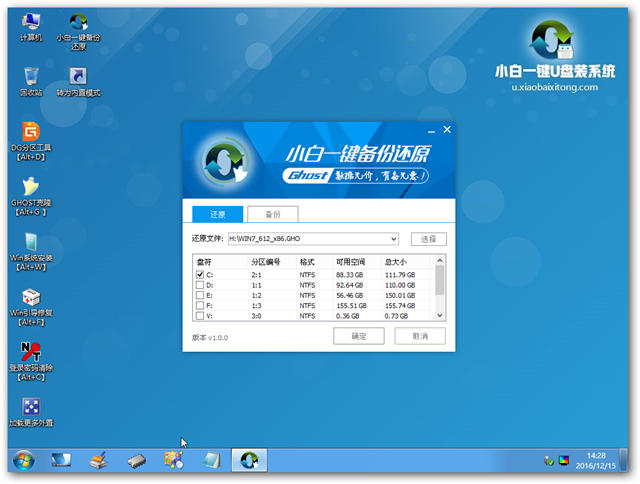
笔记本重装系统载图9
11.弹出新窗口点击“是(Y)”。

笔记本重装系统载图10
12.进入镜像文件的解压界面。
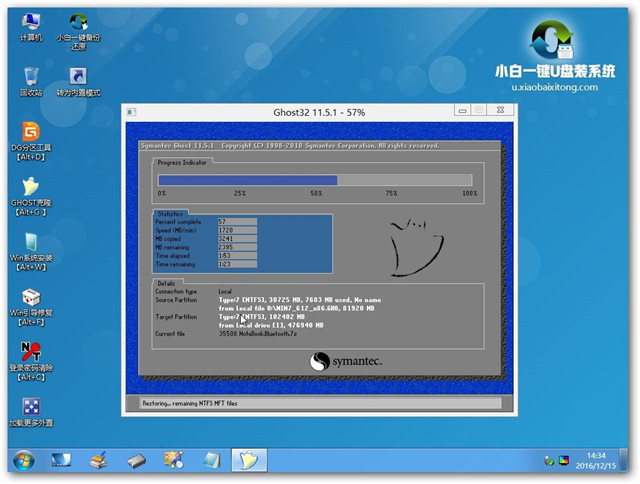
笔记本重装系统载图11
13.弹出窗口提示完成之后重新启动计算机,点击“确定”即可。
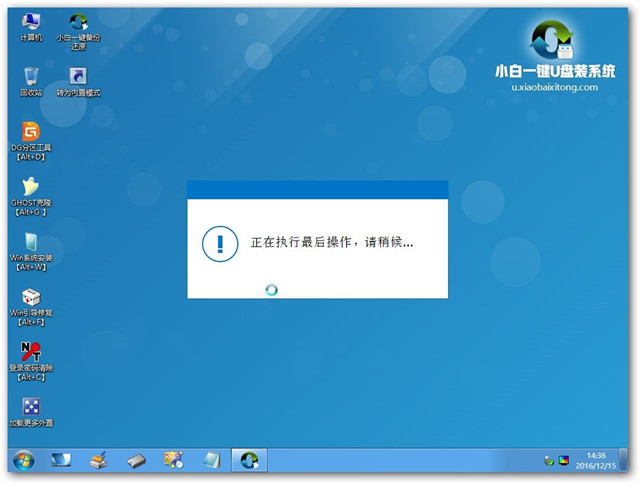
笔记本重装系统载图12
笔记本重装系统到这的时候,你只需要等待。
以上就是笔记本重装系统的全部教程内容了,使用小白一键U盘装系统软件进行笔记本装系统的话,是比较专业的安装方式,并且在如今,利用U盘工具进行笔记本系统重装也是非常流行的,相信你也掌握到了笔记本重装系统技能了,说不定还能指点江山呢。