相信大家都知道随着U盘、移动硬盘、内存卡等产品的出现,我们重装操作系统也就不局限于光盘,怎么用u盘重装系统是最简单的一种方法,但是到底如果使用U盘安装系统的方法谁也不太清楚,今天小编就先来为大家介绍U盘安装方法吧。
相信大家都知道随着U盘、移动硬盘、内存卡等产品的出现,我们重装操作系统也就不局限于光盘,怎么用u盘重装系统是最简单的一种方法,于是大家也是纷纷来找小编要U盘笔记本装win732位系统的方法,小编觉得这款方法还是非常简单的,那今天小编为大家介绍的是U盘笔记本装win732位系统教程吧。
做win7u盘启动盘准备工作
① 下载系统之家u盘启动盘制作工具
② 一个能够正常使用的u盘(容量大小建议在4g以上)第一步:安装系统之家u盘启动盘制作工具双击打开已下载好的安装包,点击窗口中立即安装即可:
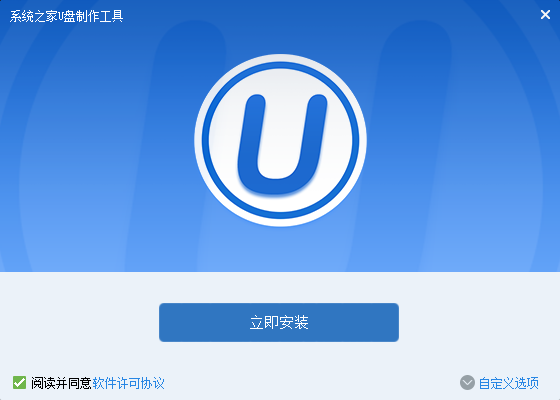
做win7u盘启动盘载图1
等待安装完成后,可以点击"立即体验"打开系统之家u盘启动盘制作工具,如图所示:
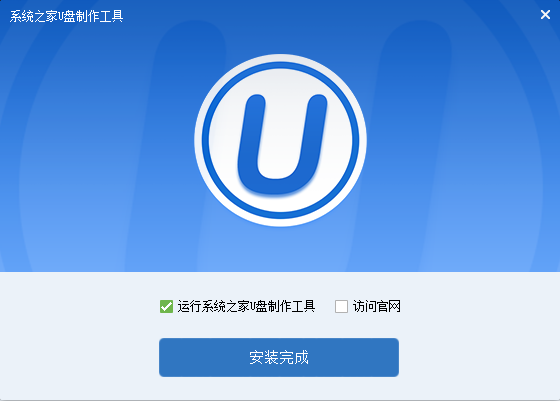
做win7u盘启动盘载图2
第二步:运用系统之家u盘启动盘制作工具一键制作启动u盘打开系统之家u盘启动盘制作工具,将准备好的u盘插入电脑usb接口,等待软件自动识别所插入的u盘。随后无需修改界面中任何选项,与下图所示参数选项一致之后点击“开始制作”即可:
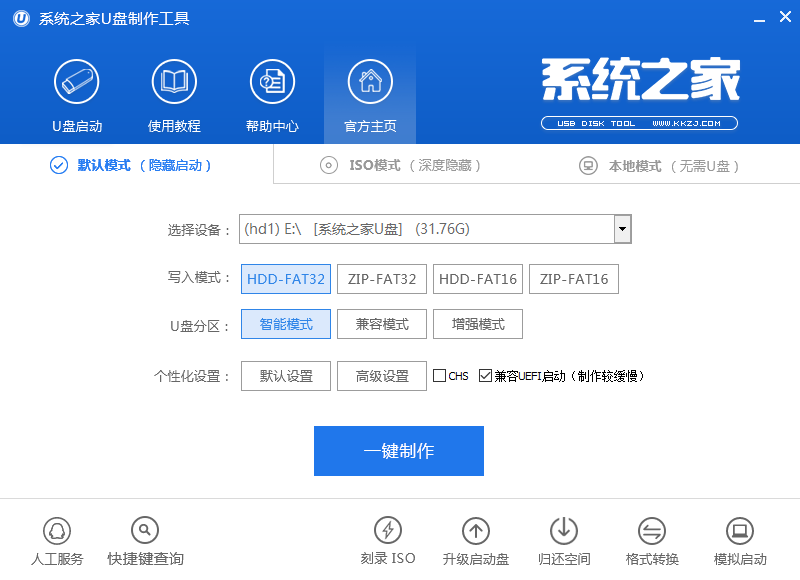
做win7u盘启动盘载图3
这时会出现一个弹窗警告:“本操作将会删除所有数据,且不可恢复”,若u盘中存有重要资料,可将资料备份至本地磁盘中,确认备份完成或者没有重要资料后我们点击“确定”执行制作,如图所示:
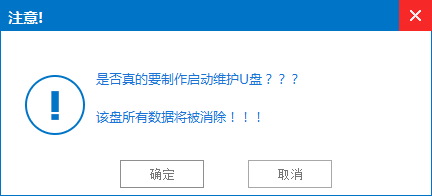
做win7u盘启动盘载图4
制作u盘启动盘过程大约需要2-3分钟左右的时间,在此期间请耐心等待并不要进行其他操作,以保证制作过程顺利完成:
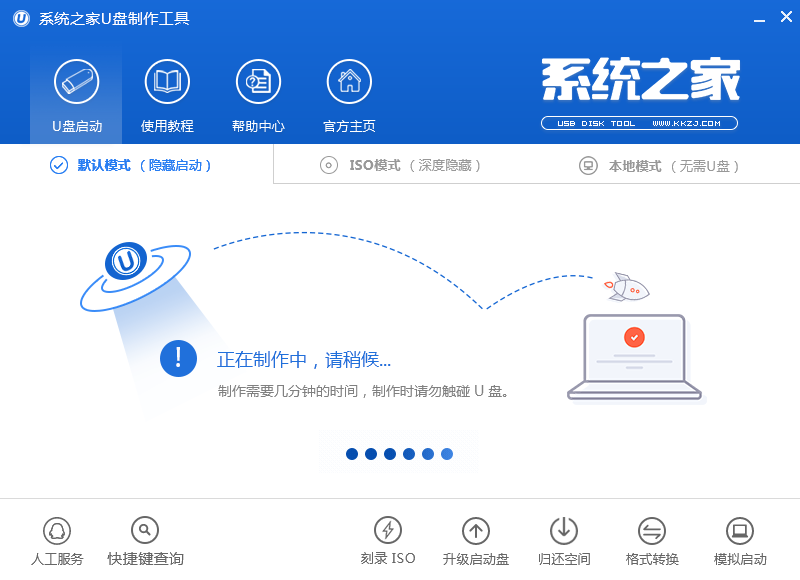
做win7u盘启动盘载图5
u盘启动盘制作完成后,会弹出新的提示窗口,对此我们点击“是”对制作完成的u盘启动盘进行模拟启动测试,测试u盘启动盘是否可用,如图所示:
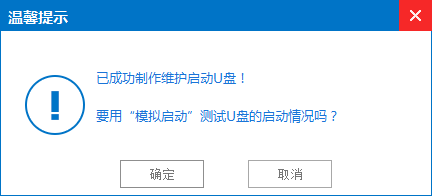
做win7u盘启动盘载图6
若在模拟启动中看到如下界面,说明我们的u盘启动盘已制作成功(注意:模拟启动界面仅供测试使用,请勿进一步操作),最后按组合键“Ctrl+Alt”释放出鼠标,点击右上角的关闭图标退出模拟启动界面:
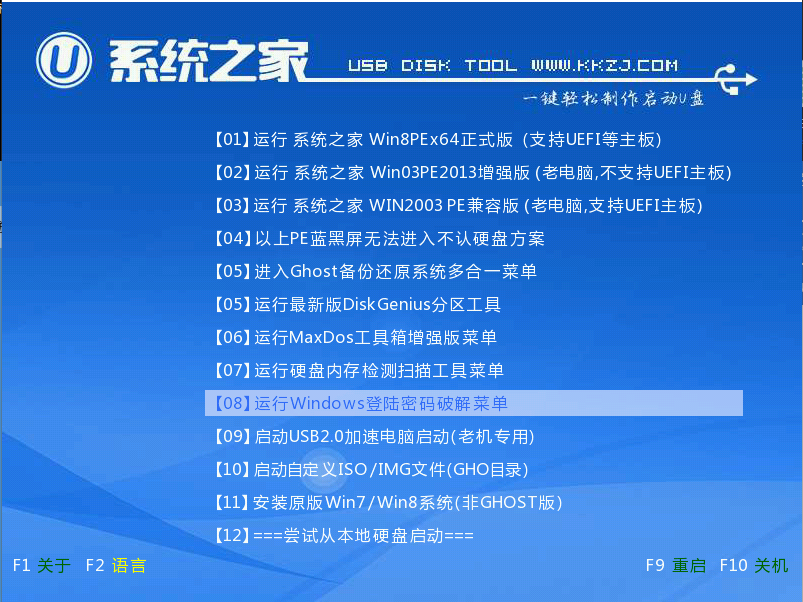
做win7u盘启动盘载图7
以上便是系统之家制作u盘启动盘的全部内容,有需要系统之家做win7u盘启动盘的用户可以参照上面步骤进行尝试操作,希望制作win7u盘启动盘的教程可以给大家带来更多帮助。