win xp系统一直以来都是网友们非常喜欢使用的电脑操作系统,为了让大家都能成功安装win xp系统。windows7之家小编特意为网友们带来了u盘之家安装win xp系统教程,相信对网友们的帮助非常大。
一、所需准备
1、准备4G的U盘,制作U盘PE启动盘,推荐使用系统之家u盘制作工具,点击下面的立刻下载按钮,即可下载。
2、操作系统:深度技术 sp3纯净贺岁版系统下载,纯净版贺岁版Xp系统下载地址:http://www.kkzj.com/
二、安装系统之家u盘制作工具
1、打开浏览器,百度搜索“系统之家u盘启动盘制作工具”或直接输入网址www.kkzj.com。
2、进入页面后,如下图,点击立即下载按钮
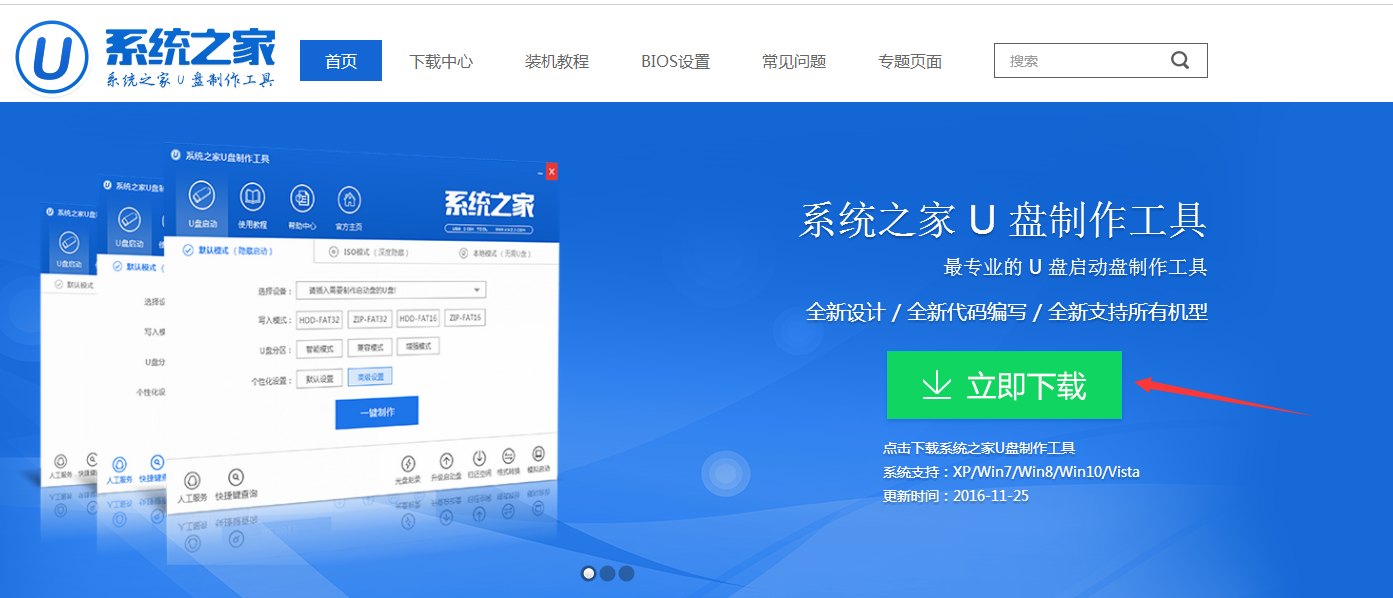
3、系统之家u盘制作工具下载好以后,点击立即安装按钮
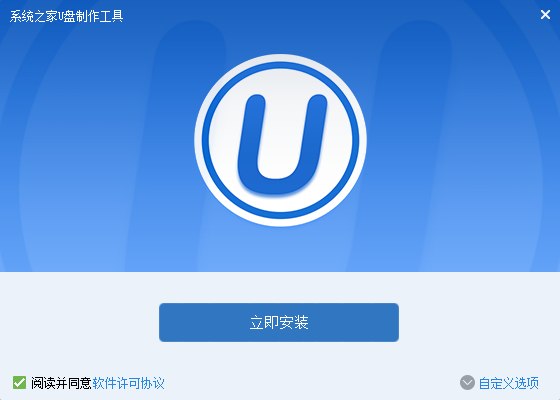
4、电脑将会为我们自动安装系统之家u盘制作工具
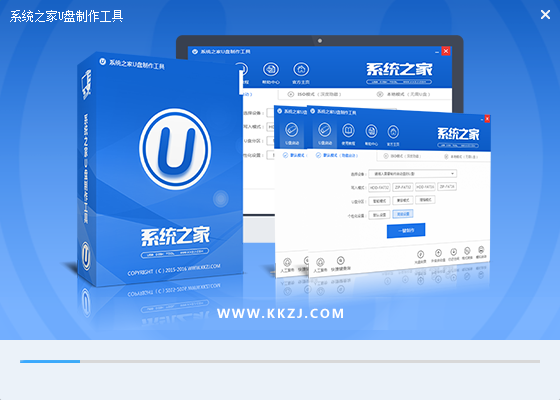
5、出现下图,代表系统之家u盘制作工具安装完成,点击安装完成按钮即可
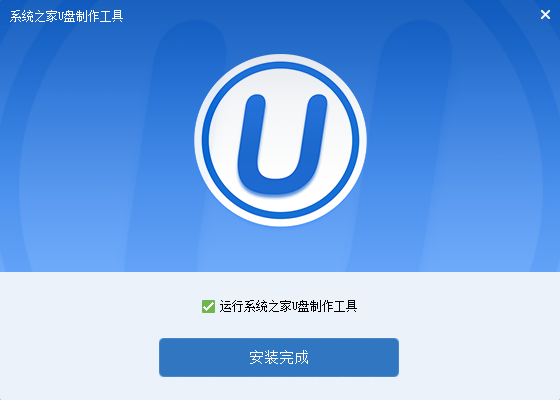
6、插入事先准备好的u盘,然后点击一键制作
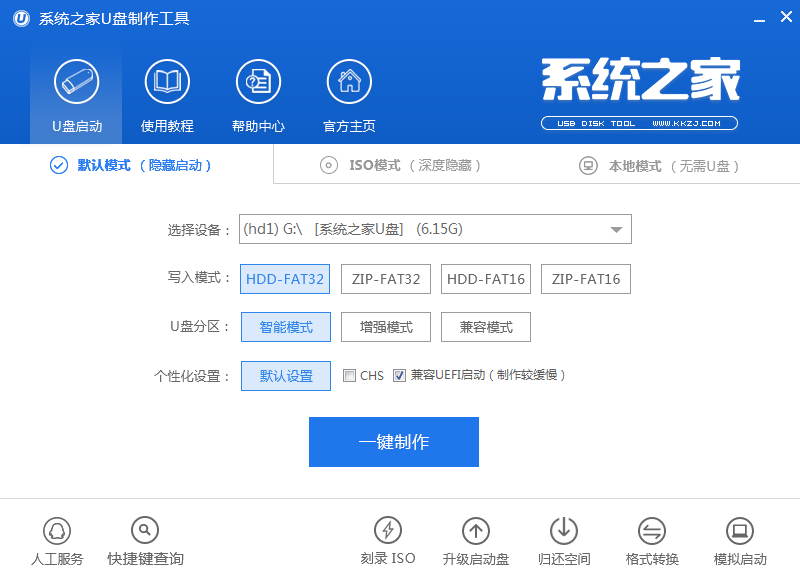
7、这是来自系统直接u盘制作工具的温馨提示,点击确定
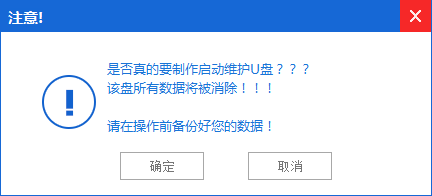
8、系统之家u盘制作工具,正在帮我们的制作,需要耐心等待5-10分钟
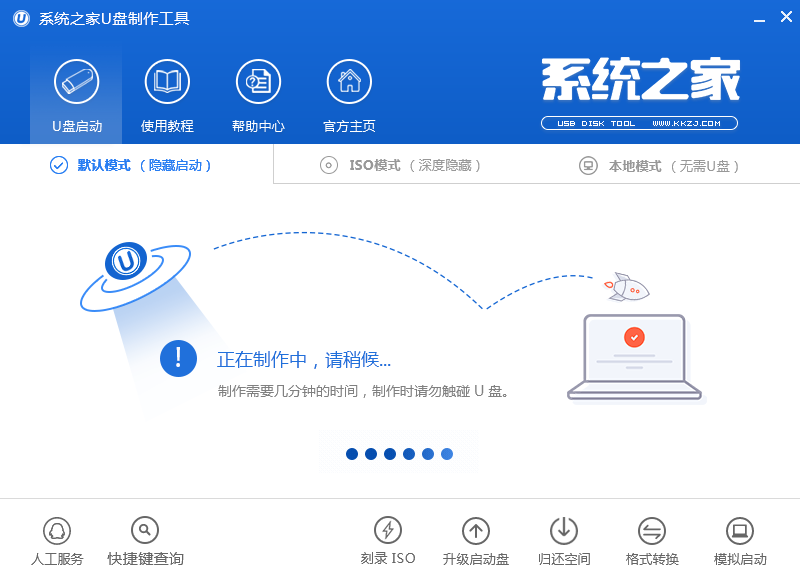
9、出现下图,表示u盘启动盘制作成功,点击确定即可
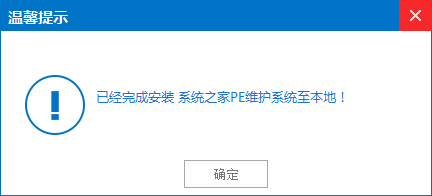
三pe下装ghost winxp系统步骤
1、U盘做成pe启动盘后,把xp镜像中的gho文件解压到U盘GHO目录下;
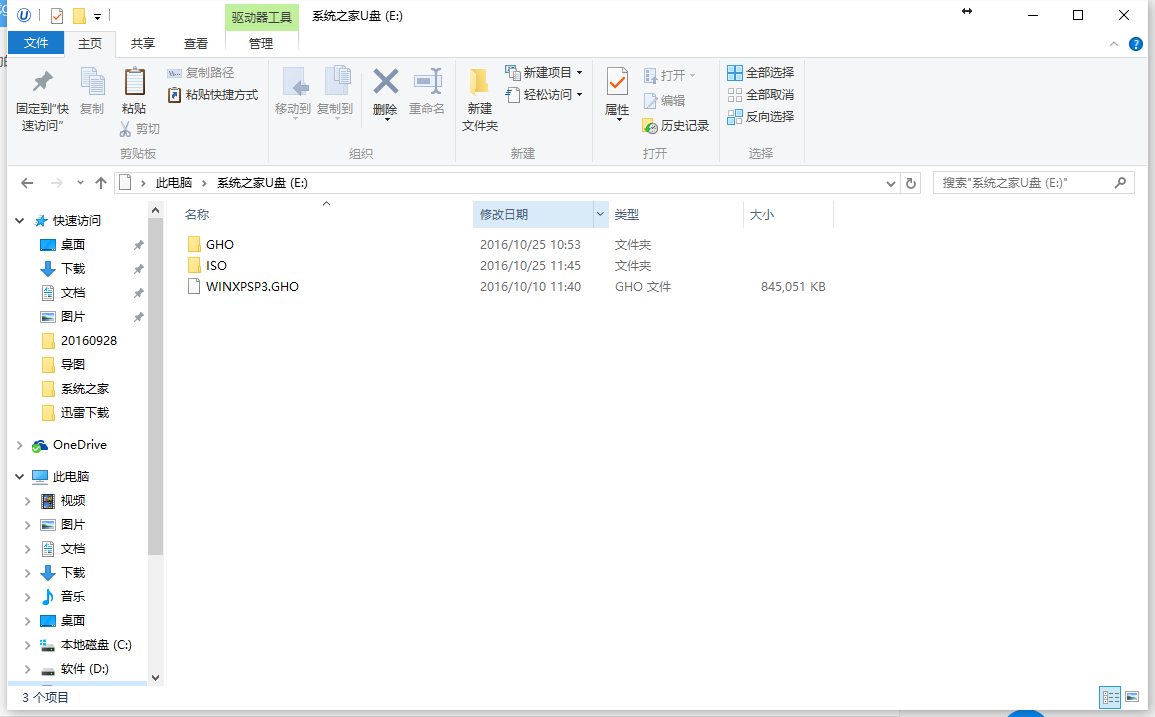
2、在要安装系统的电脑上插入U盘,启动时按F12/F11/ESC等按键,选择usb启动;贴心的小编还把各大品牌进入bios界面的热键给网友们准备好了
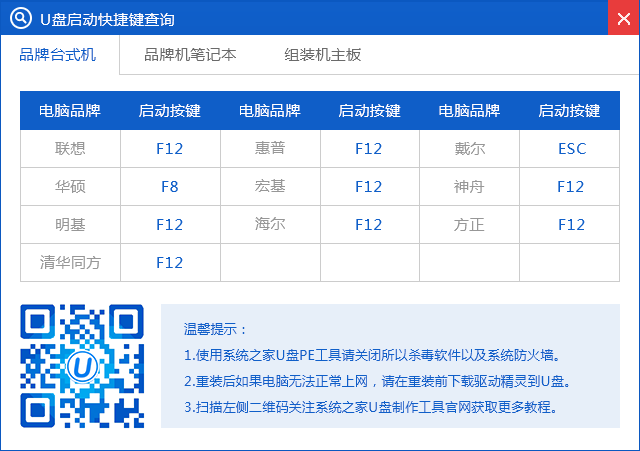
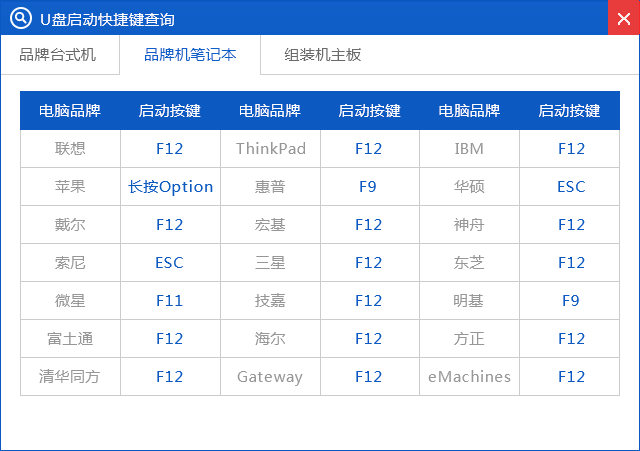
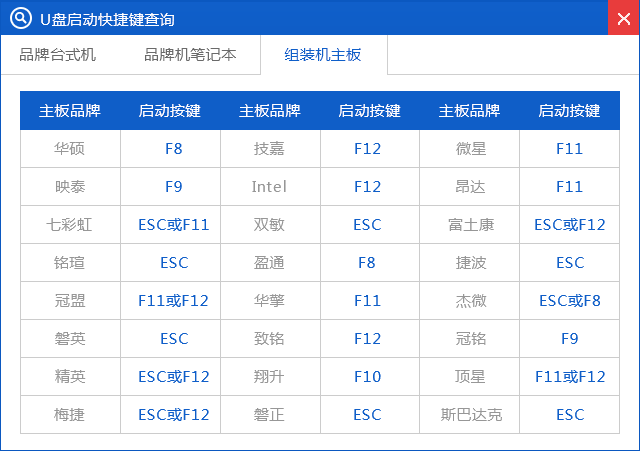
3、进入U盘主菜单,选择【01】,按回车确定
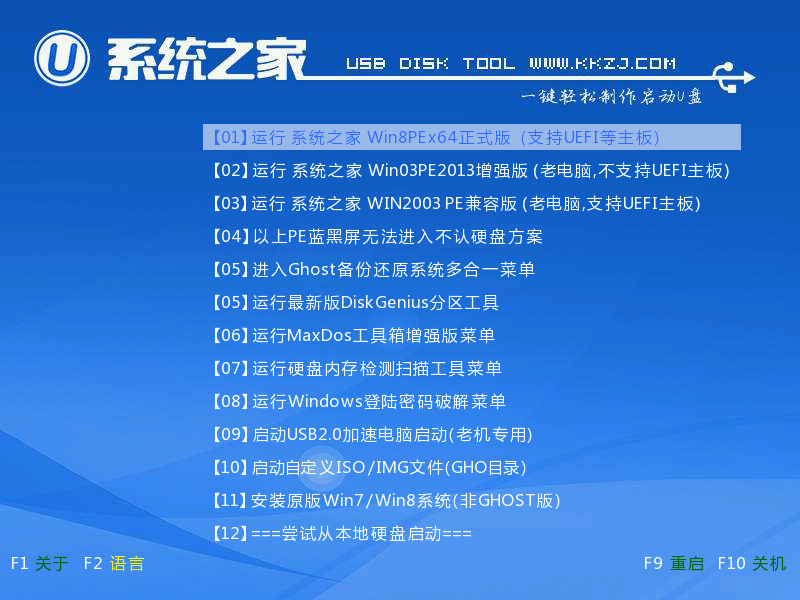
4、进入pe系统后,在桌面上双击【系统之家备份还原】打开,按照图示进行操作,选择C盘作为系统盘,确定;
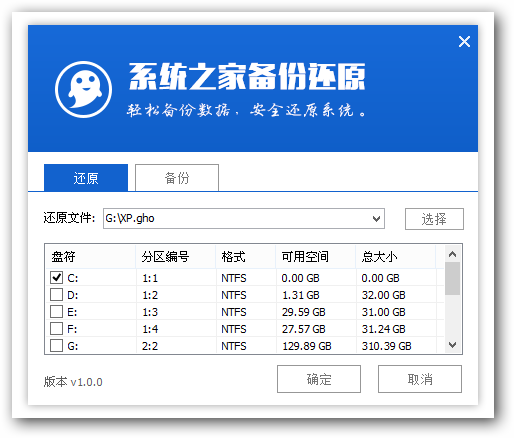
5、提示会清空C盘,点击确定进入以下界面,等待电脑自动重启即可
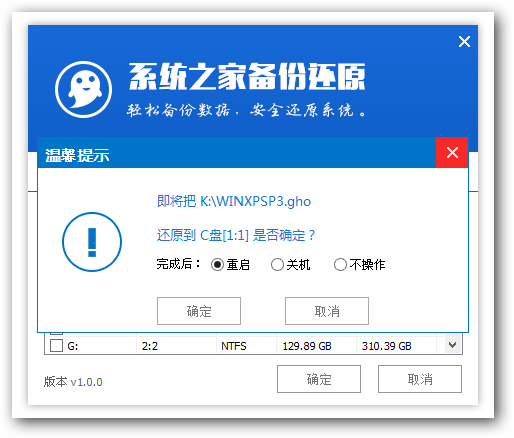
6、接着电脑会重启,开始安装xp系统,安装过程无需任何操作,小编截取了几张安装图提供给大家
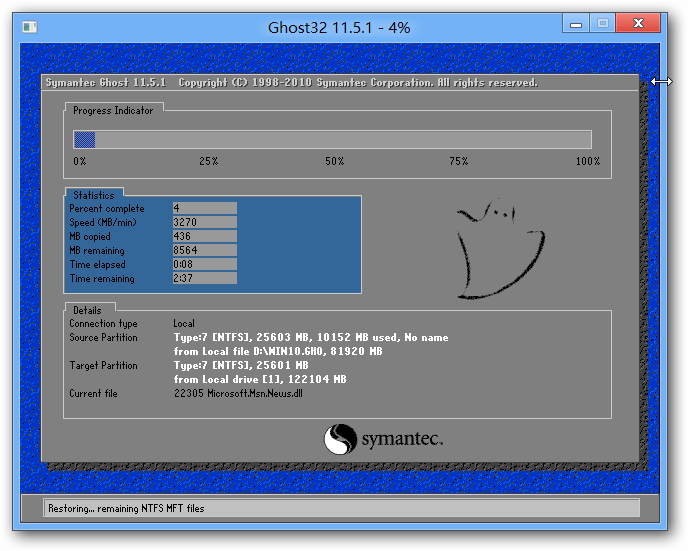

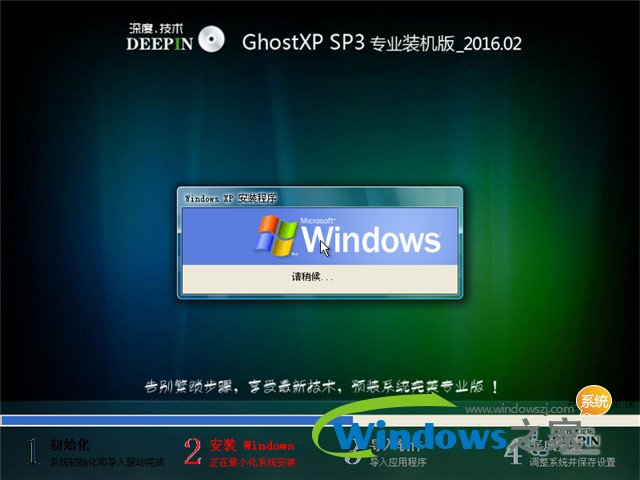
7、再次重启,进入xp系统,安装就完成了。

以上的全部内容就是windows7之家小编为网友们带来的u盘之家安装win xp系统教程了,系统之家u盘制作工具是一款非常了不起的软件,相信网友们一定会非常喜欢。使用系统之家u盘制作工具安装系统就是这么简单,网友们都学会了吗?