关于u盘安装xp系统的方法?有些用户关于u盘怎样安装原版xp系统的问题?如何使用u启动u盘装系统工具安装原版xp系统?应该如何解决u盘安装xp系统问题?其实u盘安装xp系统的方法是非常简单的一种方法。那就让小编以给大家讲解一下关于u盘安装xp系统的方法吧。
u盘启动盘制作工具装xp系统是小编最近新学会的一项技能,通过xp系统u盘启动盘我们可以快速重装系统给自己的电脑换新装,听起来还有点小激动哩。那么就让小编教大家如何用u盘启动盘制作工具装xp系统,感兴趣的朋友千万不要错过哦。
u盘装xp系统的准备工作:
1、将u盘制作成系统之家u盘启动盘,具体方法可参考“系统之家制作u盘启动盘教程”。
2、下载ghost xp系统镜像包,然后拷贝到u盘里面。
接下来便可以正式开始重装u盘xp系统:
1、将系统之家u盘启动盘连接电脑,然后重启电脑,当出现开机画面时按下启动快捷键,使用u盘启动盘进入系统之家主菜单,接着选择【02】系统之家Win8PE标准版(新机器),回车键进入,如下图所示:
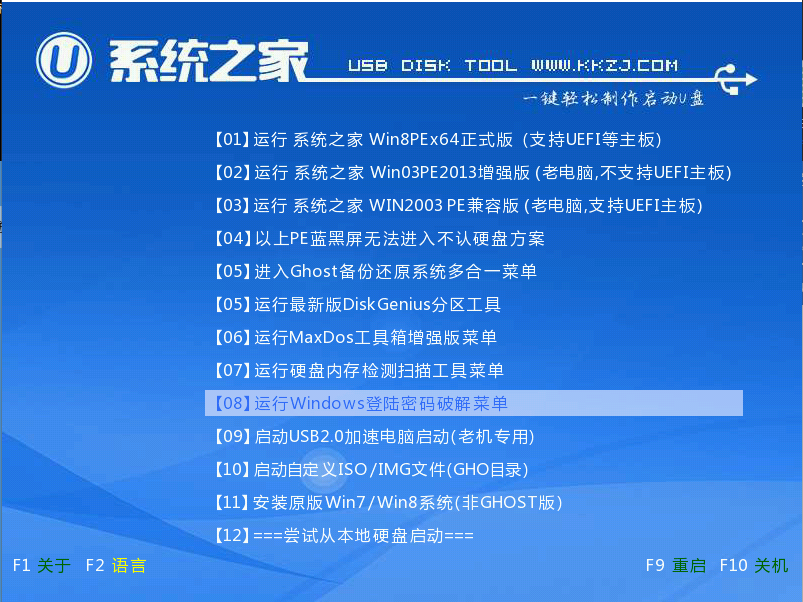
u盘xp安装盘载图1
2、进入win8pe系统,将会自行弹出安装工具,点击“浏览”选择存到u盘中ghost xp系统镜像文件,如下图所示:
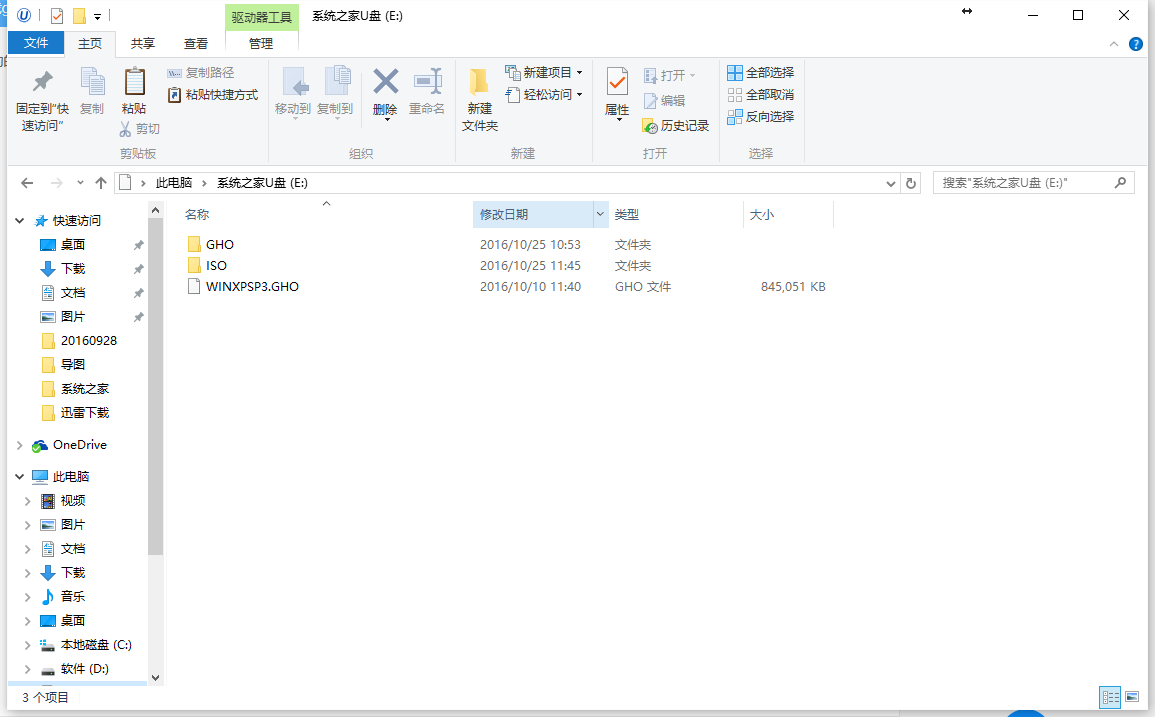
u盘xp安装盘载图2
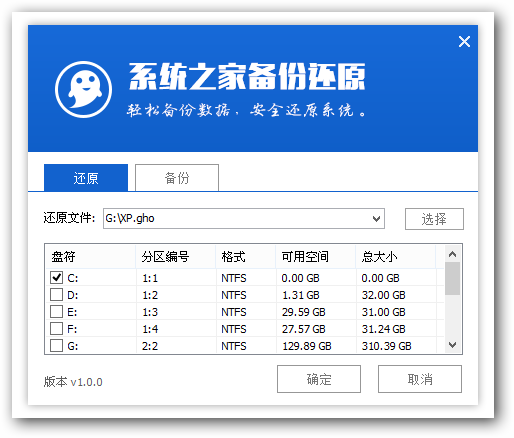
u盘xp安装盘载图3
3、等待系统之家pe装机工具自动加载ghost xp系统镜像包安装文件,选择安装磁盘位置,然后点击“确定”按钮即可,如下图所示:
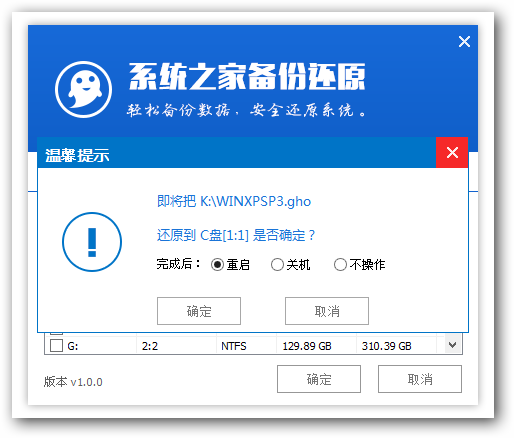
u盘xp安装盘载图4
4、此时在弹出的提示窗口直接点击“确定”按钮,如下图所示:
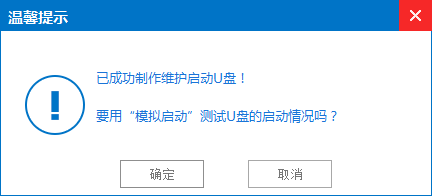
u盘xp安装盘载图5
5、随后安装工具开始工作,我们需要耐心等待几分钟,如下图所示:
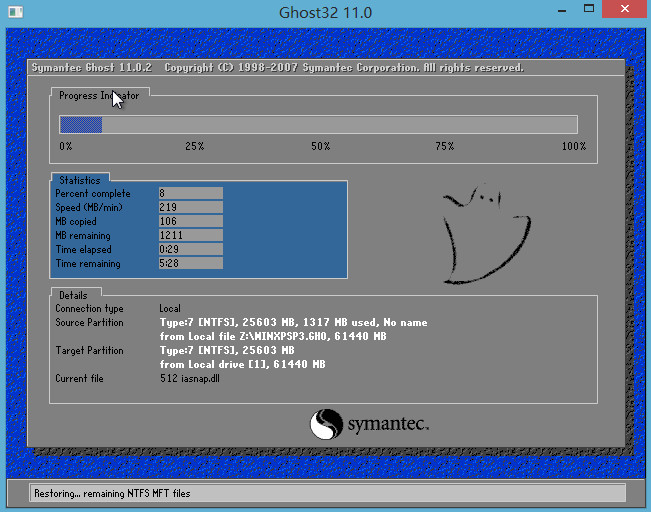
u盘xp安装盘载图6
以上就是系统之家u盘xp安装盘系统教程,还有不懂如何使用系统之家u盘xp安装盘的用户,可以尝试以上系统之家u盘xp安装盘教程操作看看,希望u盘安装xp教程可以给大家带来更多的帮助。