一种流行的u盘winpe系统制作方式一定是经过时间的考研的,就比如是U盘装机。很多朋友想要学习U盘装机的方法,但是苦于没有U盘PE装机教程,所以一直在苦恼。小编身边也有这样的朋友,在这里要告诉大家,不用再苦恼了,因为小编整理了一篇最详细的u盘winpe系统制作教程出来,在这里分享给大家!
系统之家u盘winpe系统制作装机版已正式发布,新版u启动装机版增加了有关windows平板电脑所支持的uefi驱动,并对软件原有功能上做了不同程度的优化,全新推出智能模式的u盘分区制作方式,对u盘启动盘的兼容性与成功率又有了新一步的的提高,为老用户带来更好的使用体验,为新用户带来更快捷的制作体验。
系统之家u盘制作pe系统win7操作步骤:
1、首先,我们需要提前制作好制作u盘win7pe。接着把制作好的u盘启动盘插进电脑,按开机启动快捷键进入系统之家主菜单的界面,并且选择运行win8pe菜单按回车键进入,如图所示:
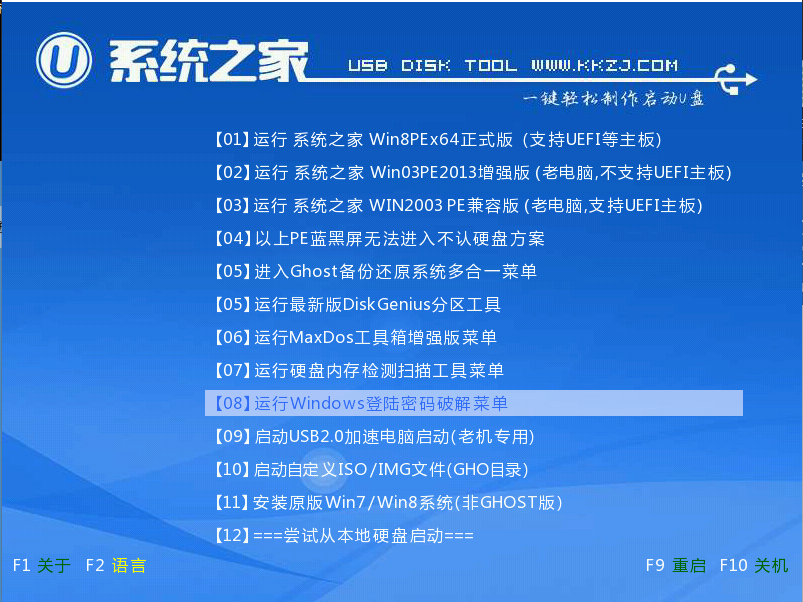
u盘winpe系统制作载图1
2、进入了win8pe之后会自动弹出系统之家u盘制作win7pe启动工具,把我们准备好的win7系统镜像安装在c盘当中,点击确定,如图所示:
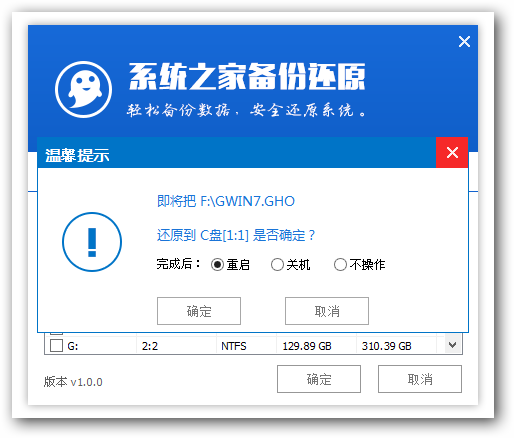
u盘winpe系统制作载图2
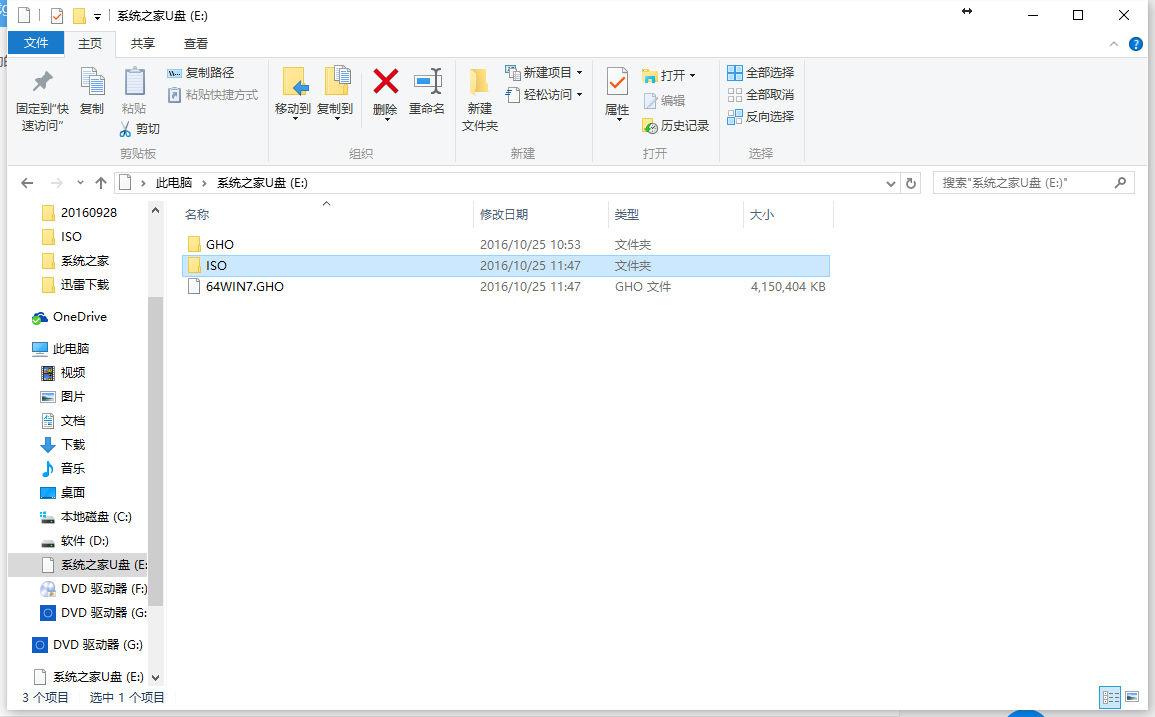
u盘winpe系统制作载图3
3、接着弹出程序将执行还原操作,将“完成后重启”复选框勾选起来,然后点击确定,如图所示:
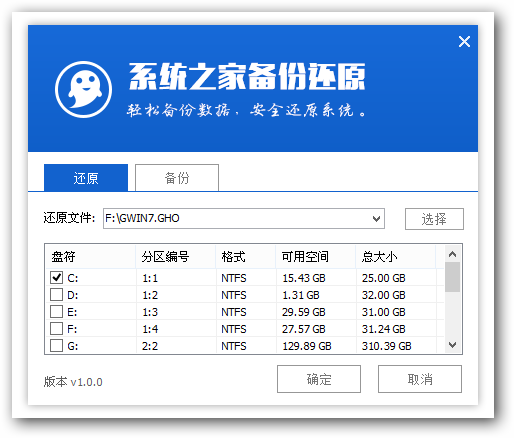
u盘winpe系统制作载图4
4.接下来是程序进行安装的过程,用户需要静静等待即可。如图所示:

u盘winpe系统制作载图5
5.完成安装之后我们就可以设置windows了,设置完成之后就可以正常使用win7系统。如图所示:

u盘winpe系统制作载图6
系统之家u盘winpe系统制作win7系统的详细操作方法就为大家介绍到这边了,如果还有不懂安装系统之家u盘winpe系统制作win7系统的朋友,可以参照上述方法步骤进行安装,希望系统之家u盘winpe系统制作win7系统教程能够对大家有所帮助。