u盘它的作用无处不在,那如果是用来装电脑操作系统用呢那会怎样?怎样用系统之家u盘启动盘安装原版windows系统?系统之家制作的启动u盘怎样安装原版系统?今天小编详述怎样使用系统之家原版xp系统!
在电脑城很多技术人员都会使用u盘装系统的方法给用户电脑安装系统,他们是怎么操作的呢?其实很简单,就是通过u盘启动盘来安装系统的。而u盘启动盘是需要用u盘启动盘制作工具来制作的。那么问题又来了,u盘启动盘制作工具怎么制作呢?小编就给大家介绍用系统之家的u盘启动盘制作工具使用方法。
第一步
打开系统之家装机版,将准备好的自制启动盘插入电脑usb接口并静待软件对u盘进行识别,由于此次系统之家采用全新功能智能模式,可为u盘自动选择兼容性强与适应性高的方式进行制作,相较过去版本可省去多余的选择操作。故而建议保持当前默认参数设置,直接点击“开始制作”即可:

制作启动u盘载图1
第二步
此时,弹出的警告窗口中告知会清除u盘上的所有数据,请确认u盘中数据是否另行备份,确认完成后点击“确定”:
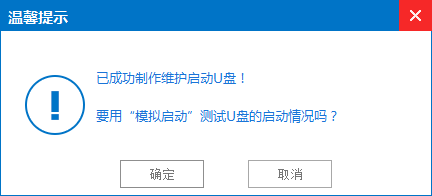
制作启动u盘载图2
第三步
制作u盘启动盘需要一点时间,制作过程请勿操作与u盘相关的软件,静候制作过程结束即可:
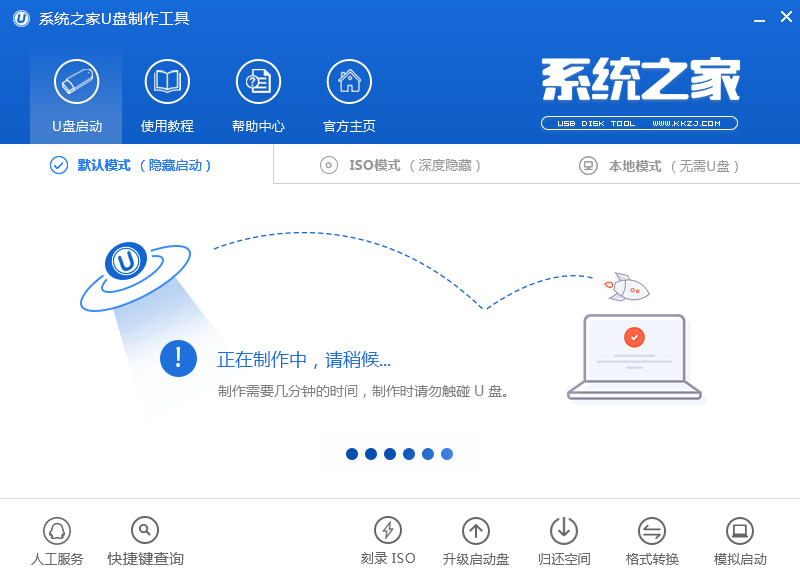
制作启动u盘载图3
第四步
待制作完成后,我们可点击“是”对制作好的u盘启动盘进行模拟启动测试:
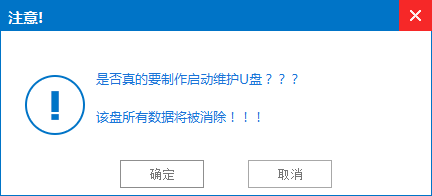
制作启动u盘载图4
第五步
若看到以下启动界面,则说明u盘启动盘已制作成功(注意:此功能仅作启动测试,切勿进一步操作),最后按组合键“Ctrl+Alt”释放出鼠标,点击右上角的关闭图标退出模拟启动测试:
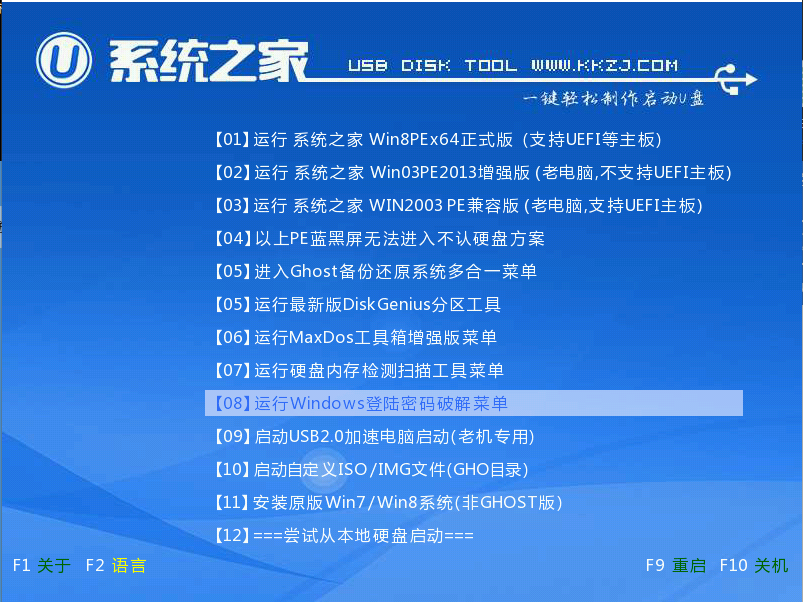
制作启动u盘载图5
u盘制作启动盘步骤:
第一步:
将准备好的系统之家u盘启动盘插在电脑usb接口上,然后重启电脑,在出现开机画面时通过u盘启动快捷键进入到系统之家主菜单界面,选择【02】系统之家Win8PE标准版(新机器)选项:
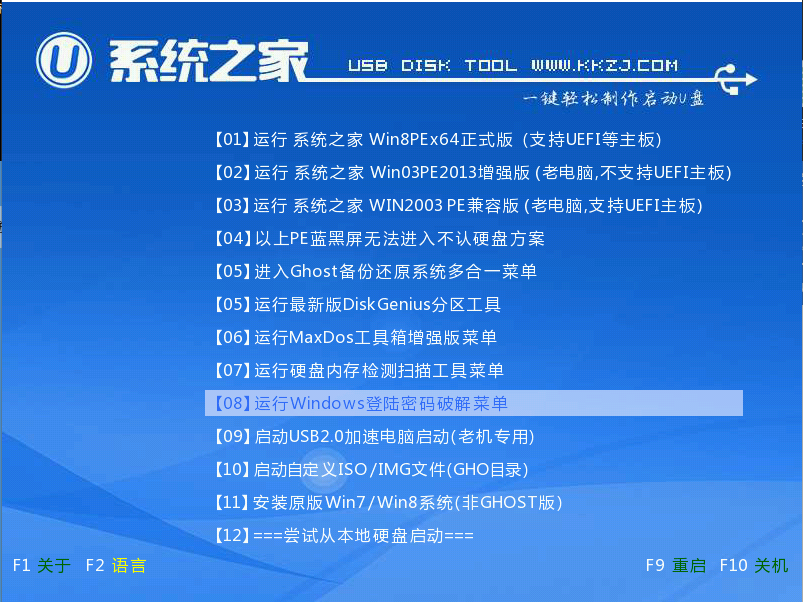
制作启动u盘载图6
第二步:
进入pe系统系统之家pe装机工具会自动开启并识别u盘中所准备的原版win7系统镜像,建议参考下图的内容选择系统版本以及磁盘安装分区,操作完成后点击确定:
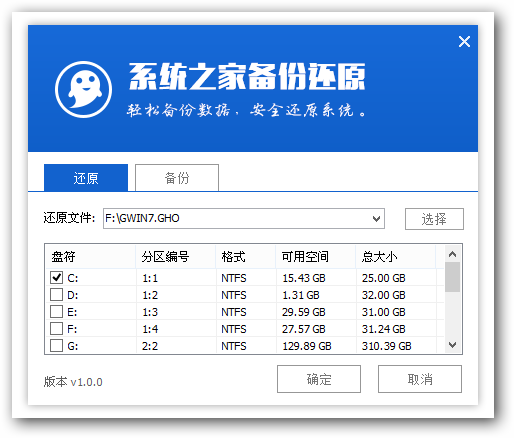
制作启动u盘载图7
第三步:
此时弹出的确认提示窗口中,勾选复选框“完成后重启”,接着点击确定,如图:
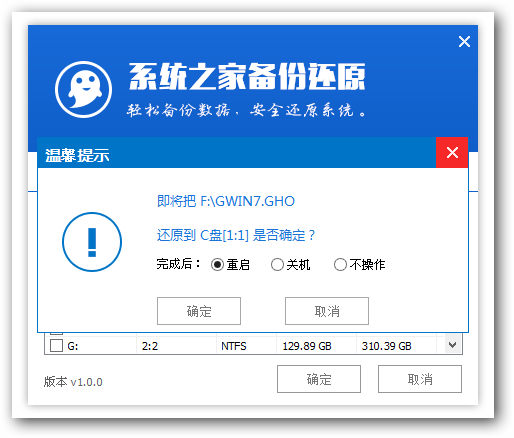
制作启动u盘载图8
第四步:
此过程大约需要数分钟的时间,在此切勿操作其他相关u盘操作,操作结束后在弹出的窗口中点击“是”重启计算机即可:
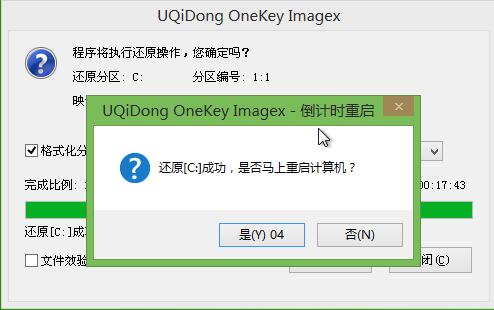
制作启动u盘载图9
第五步:
最后电脑会继续执行剩余原版win7系统安装步骤,敬请耐心等待:
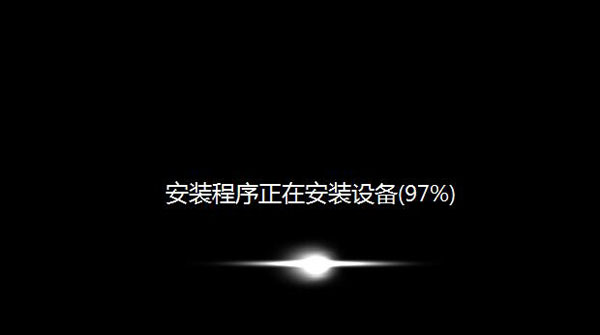
制作启动u盘载图10
第六步:
安装完成之后需要进行系统相关设置,设置完成便能进入win7系统:

制作启动u盘载图11
现在用u盘装系统已经不再是什么新鲜事儿,我们在网上搜索可以发现,市面上的u盘启动盘制作工具就有几十款,小编在这里强烈的推荐大家使用系统之家U盘启动盘的安装方法,就像以上制作u盘启动盘的方法一样那么简单。