在为重装系统发愁吗?还在为没有光驱,或是没有系统光盘而烦恼吗?未解决广大计算机用户的烦恼,U大师推出一款制作启动U盘的软件工具,非常的好用简单,今天小编就来为大家介绍一下的制作u盘维护工具方法吧。让大家可以顺顺利利的安装系统。
对于使用Windows的普通用户来说,安装操作系统一般都是采用光盘安装的方式,不过对于现在的电脑来说,通常都已经没有配置光驱。而且我们完全没有必要依赖光驱,通过U盘安装操作系统是一种非常实用的方式,那今天就为大家分享这种使用制作u盘维护工具系统的方法。
一、制作U盘制作u盘启动工具前准备(注意:操作前备份好u盘数据)
1.电脑内存不能小于512MB
2.U盘的容量大于512MB
3.下载系统之家U盘启动盘制作工具Build 20120501
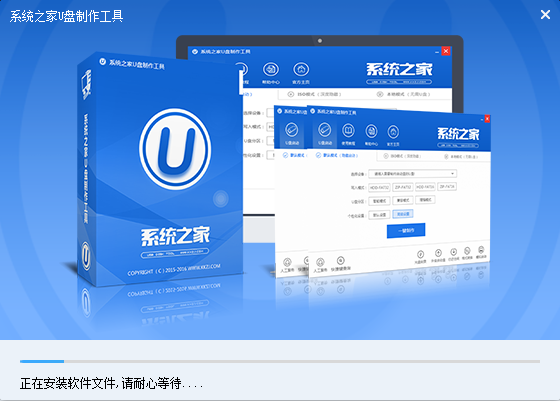
制作u盘维护工具载图1
4.准备好您需要装的GHOST系统
二、系统之家u盘制作启动盘工具
双击系统之家u盘制作启动盘工具,选择你的U盘,画面如下图:

制作u盘维护工具载图2
点击“一键制成USB启动盘”按钮(注意 操作前备份重要数据)

制作u盘维护工具载图3
制作成功,如下图,此时可以拔出你的U盘
注意:由于U盘系统文件隐藏,你会发现u盘空间会减少330M左右,请不要担心此时没有制作成功
三、 将系统文件复制到U盘
在制作好的U盘根目录下新建一个名为GHO的文件夹,将您准备好的系统重名为auto.gho并复制到GHO文件夹下;
四、重启进入BIOS设置U盘启动(提示:请先插入U盘后,再进入BIOS)
在计算机启动的第一画面上按"DEL"键进入BIOS(可能有的主机不是DEL有的是F2或F1.请按界面提示进入),选择Advanced BIOS FEATURES ,将Boot Sequence(启动顺序),设定为USB-HDD模式,第一,设定的方法是在该项上按PageUP或PageDown键来转换选项。设定好后按ESC一下,退回BIOS主界面,选择Save and Exit(保存并退出BIOS设置,直接按F10也可以,但不是所有的BIOS都支持)回车确认退出BIOS设置。
五、进入【系统之家U盘启动盘制作工具】启动菜单界面
#FormatImgID_3#
点击 04即可重装系统了。
【系统之家WinPE】和常用工具一览:
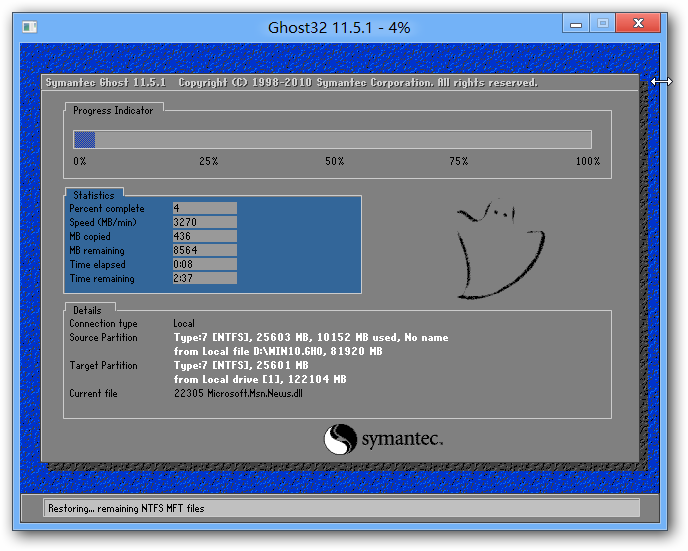
制作u盘维护工具载图4
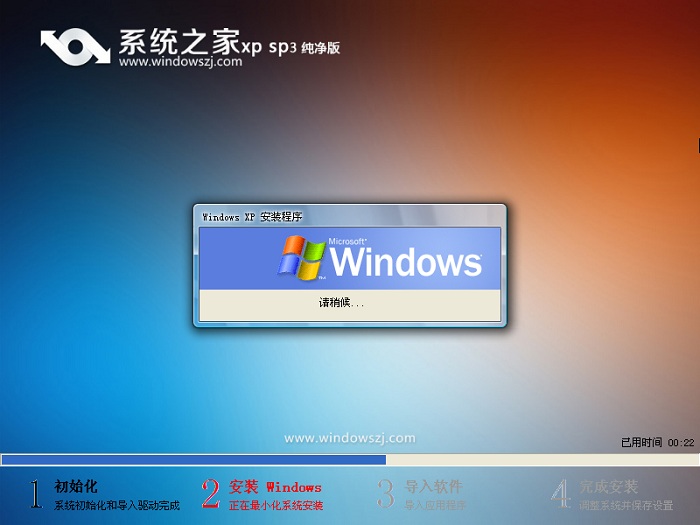
制作u盘维护工具载图5
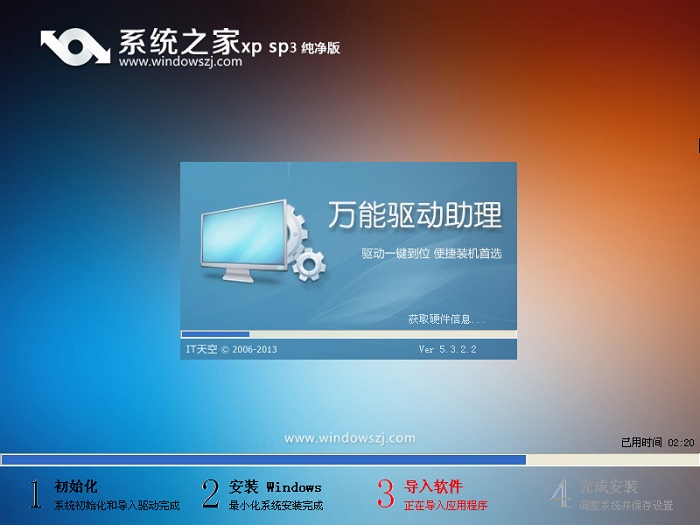
制作u盘维护工具载图6
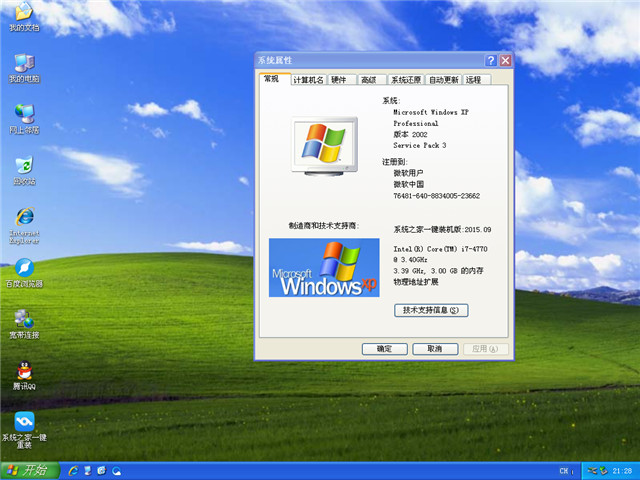
制作u盘维护工具载图7
以上就是小编为大家整理的制作u盘维护工具详细制作教程,制作u盘维护工具的方法到这里就全部结束了,希望以上制作u盘维护工具的方法对大家有所帮助。如果大家你不懂以上的制作u盘工具步骤大家可以到与小编进行交流哦。