比较流行用u盘启动盘给电脑进行系统重装,可是刚装上却发现桌面多了许多自己并没有下载的软件,小编今天给大家介绍一款颇受好评的u盘启动盘制作工具:系统之家U盘工具制作u盘启动,我们先来详细的了解一下吧。
今天小编要给网友们推荐一个非常好用的电脑安装系统的软件,它就是系统之家U盘工具制作u盘启动的方法。相信网友们都对系统之家U盘工具制作u盘启动还是挺陌生的,没关系,我们先来了解系统之家U盘工具制作u盘启动的具体步骤吧。
一、系统之家U盘工具制作u盘启动所需准备
1、准备4G的U盘,制作U盘PE启动盘,推荐使用系统之家u盘制作工具
2、操作系统:萝卜家园 xp 专业装机版系统下载
二、安装系统之家u盘制作工具
1、打开浏览器,百度搜索“系统之家u盘启动盘制作工具”或直接输入网址www.kkzj.com。
2、进入页面后,如下图,点击立即下载按钮
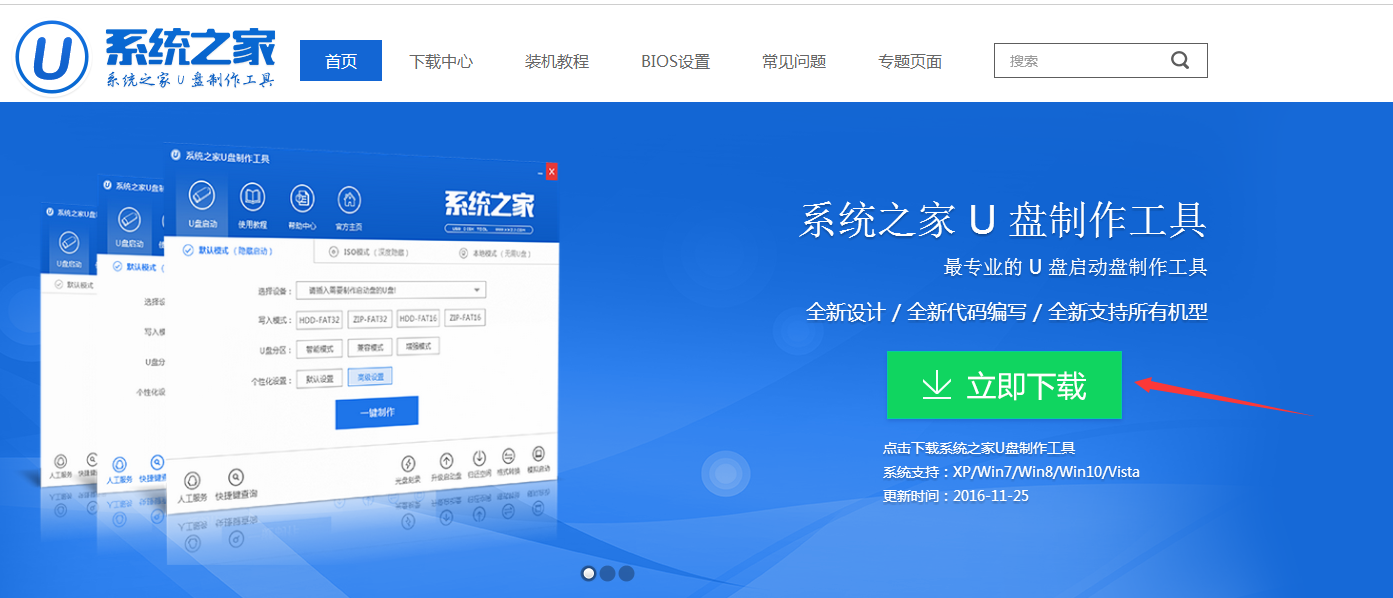
制作u盘启动载图1
3、系统之家u盘制作工具下载好以后,点击立即安装按钮
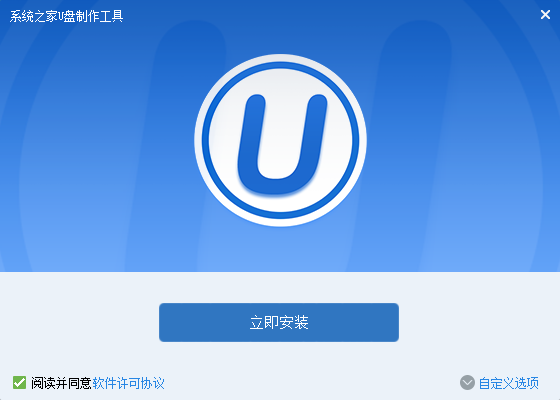
制作u盘启动载图2
4、电脑将会为我们自动安装系统之家u盘制作工具
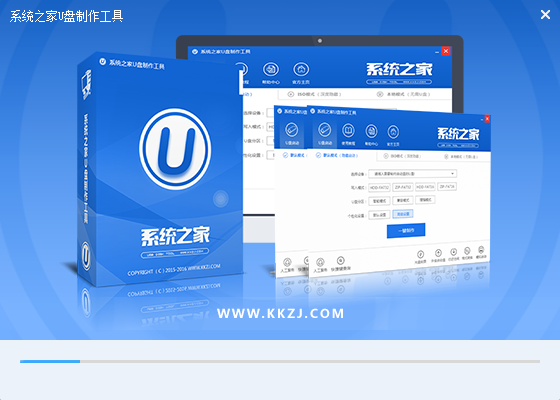
制作u盘启动载图3
5、出现下图,代表系统之家u盘制作工具安装完成,点击安装完成按钮即可
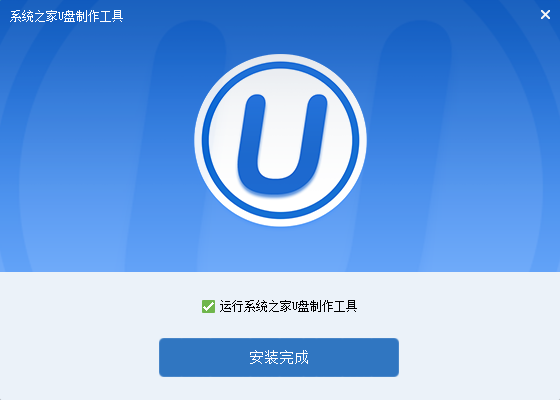
制作u盘启动载图4
6、插入事先准备好的u盘,然后点击一键制作
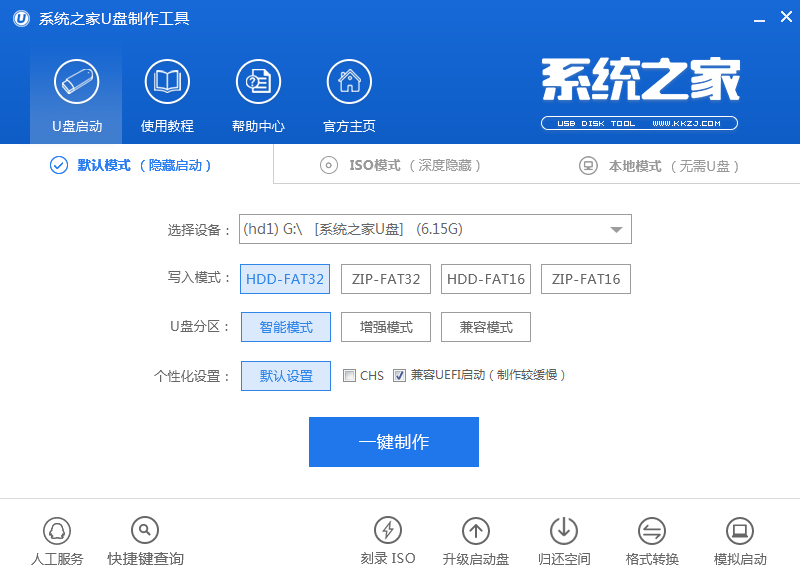
制作u盘启动载图5
7、这是来自系统直接u盘制作工具的温馨提示,点击确定
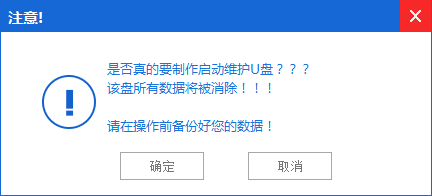
制作u盘启动载图6
8、系统之家U盘工具制作u盘启动,正在帮我们的制作,需要耐心等待5-10分钟
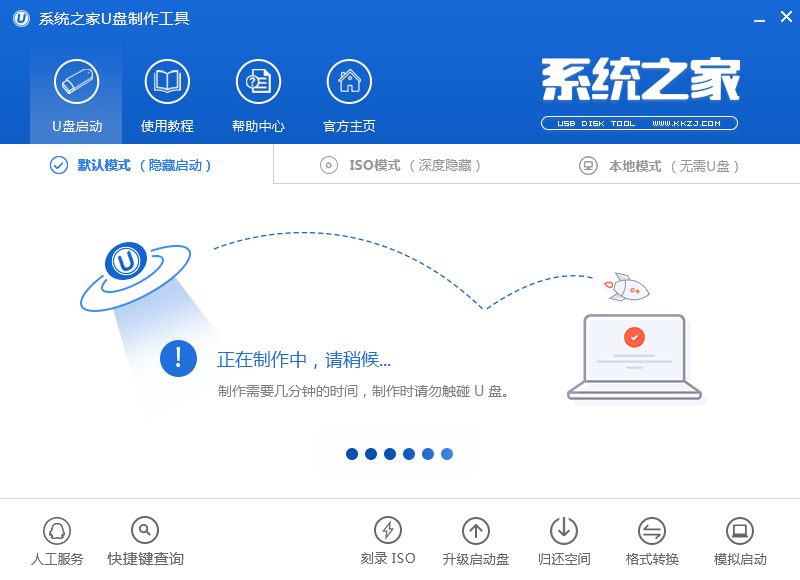
制作u盘启动载图7
9、出现下图,表示u盘启动盘制作成功,点击确定即可
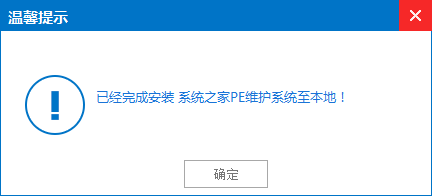
制作u盘启动载图8
三pe下装ghost winxp系统步骤
1、U盘做成pe启动盘后,把xp镜像中的gho文件解压到U盘GHO目录下;
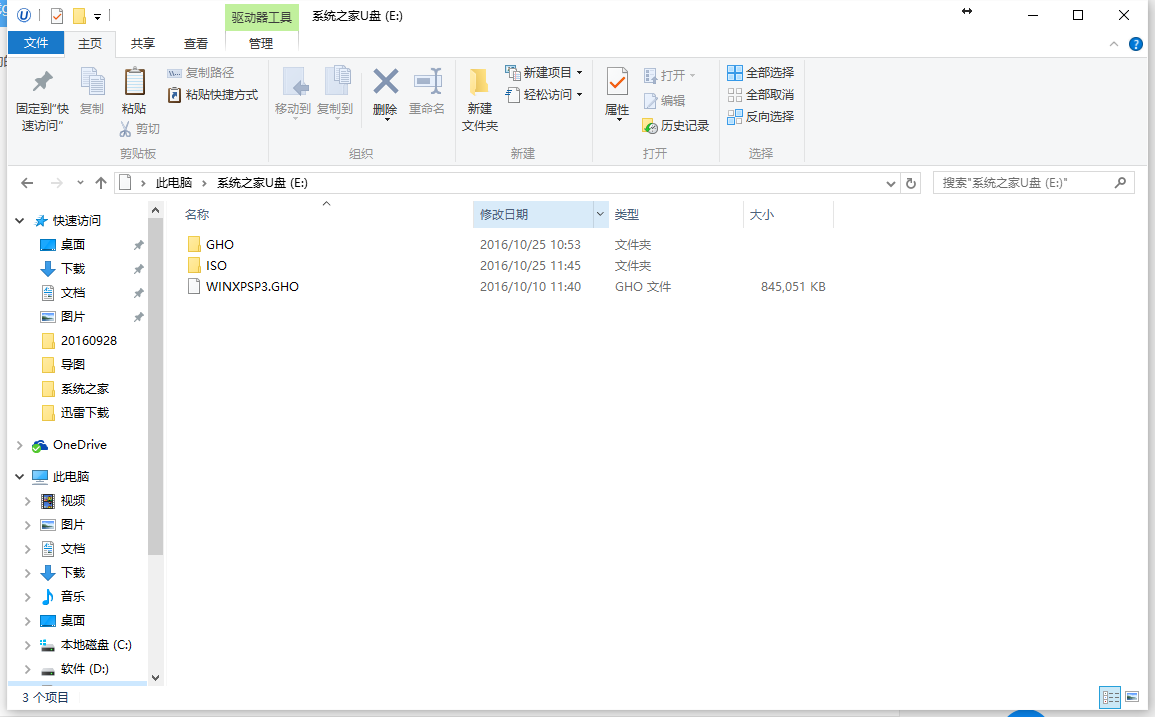
制作u盘启动载图9
2、在要安装系统的电脑上插入U盘,启动时按F12/F11/ESC等按键,选择usb启动;贴心的小编还把各大品牌进入bios界面的热键给网友们准备好了
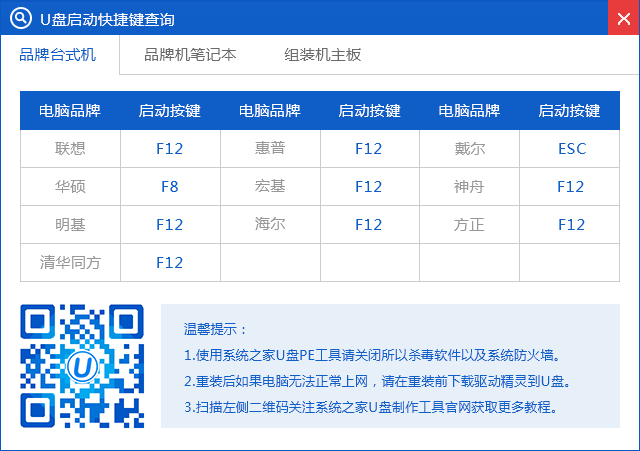
制作u盘启动载图10
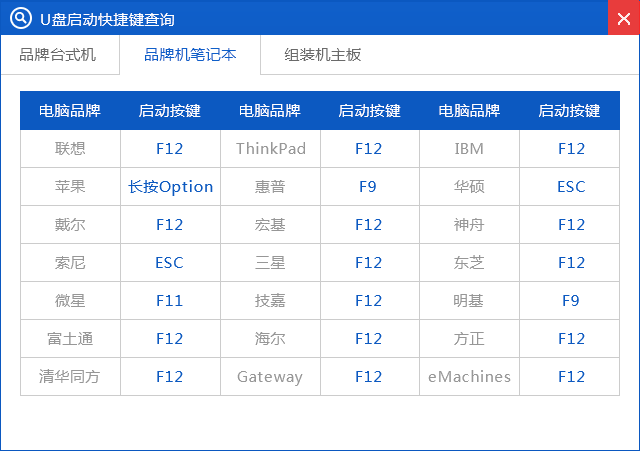
制作u盘启动载图11
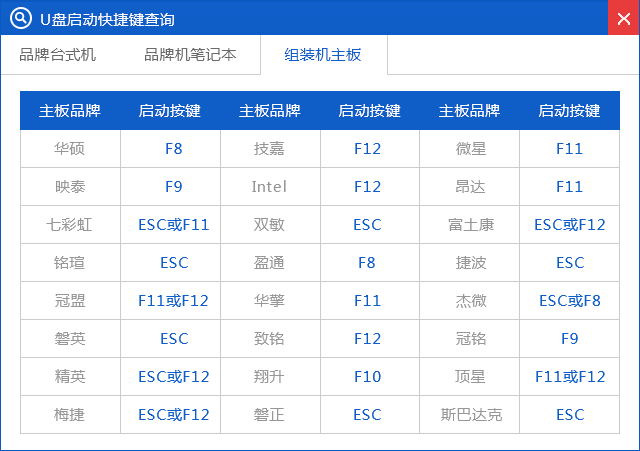
制作u盘启动载图12
3、进入U盘主菜单,选择【01】,按回车确定
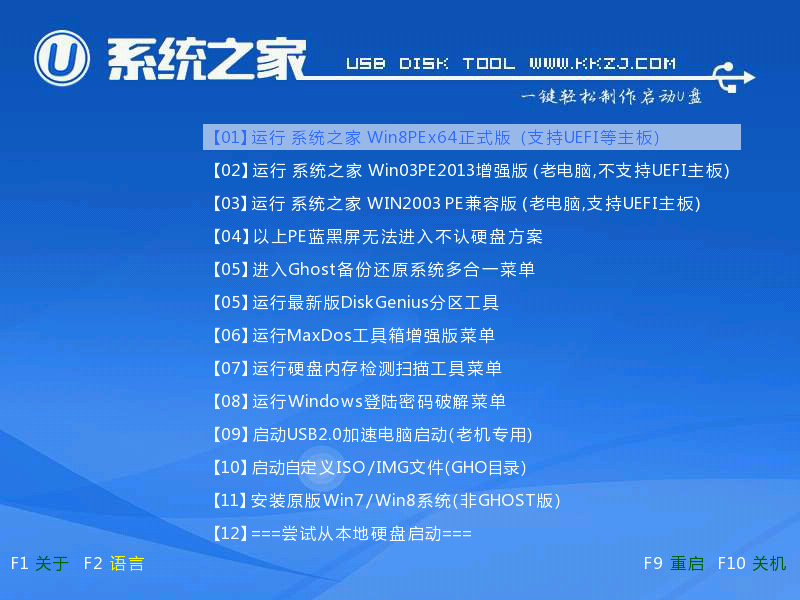
制作u盘启动载图13
4、进入pe系统后,在桌面上双击【系统之家备份还原】打开,按照图示进行操作,选择C盘作为系统盘,确定;
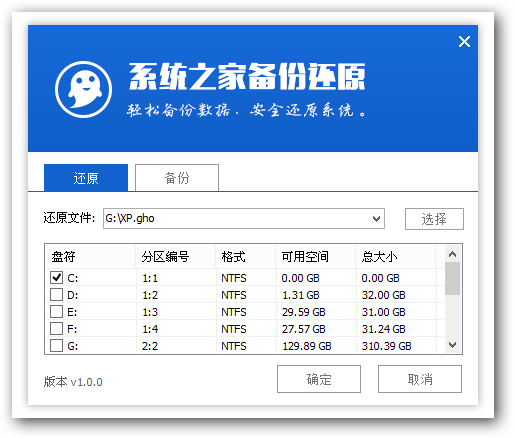
制作u盘启动载图14
5、提示会清空C盘,点击确定进入以下界面,等待电脑自动重启即可
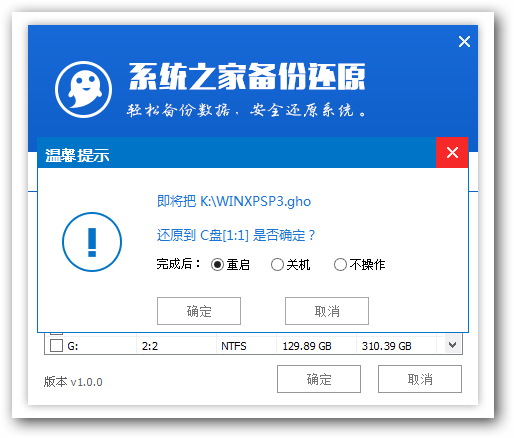
制作u盘启动载图15
6、接着电脑会重启,开始U盘工具制作u盘启动安装xp系统,安装过程无需任何操作,小编截取了几张安装图提供给大家
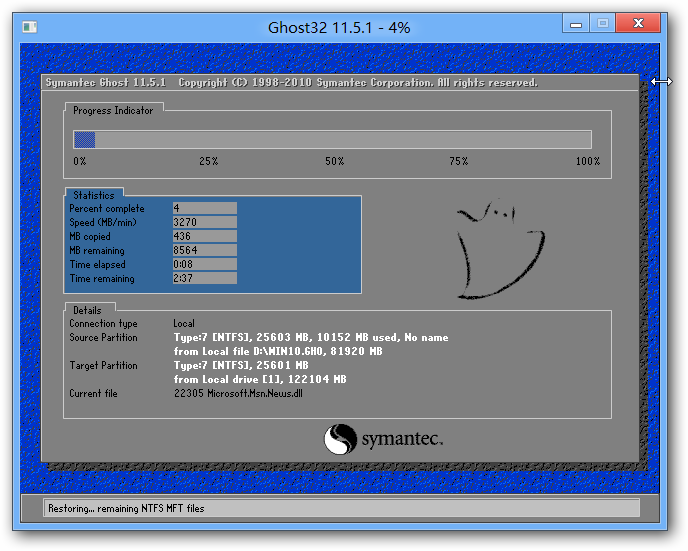
制作u盘启动载图16

制作u盘启动载图17

制作u盘启动载图18
7、再次重启,进入xp系统,U盘制作u盘启动安装就完成了。

制作u盘启动载图19
小编个人感觉上面的系统之家U盘工具制作u盘启动教程是全网络最快捷安装系统教程了,网友们是否有同感呢?有了系统之家U盘工具制作u盘启动的帮忙,安装系统变的简单了很多,网友们都快动手去尝试吧。