U盘安装操作系统就是非常流行的方法,U盘安装首先要制作好U盘启动盘,制作好启动盘后就可以通过简单的键盘操作完成安装系统的工作了,下面就详细介绍一下使用系统之家U盘制作工具制作U盘启动盘的具体操作步骤。
用系统之家制作U盘启动盘来安装win7,本教程可以给笔记本、台式机、上网本和组装电脑通过U盘安装Win7系统,需要的朋友可以参考下系统之家制作U盘启动盘的。
U盘制作win7启动盘准备工作① 使用系统之家u盘启动盘制作工具制作好的启动u盘 点击查看 ==》系统之家U盘制作U盘windows7启动盘教程② ghost win7系统镜像文件第一步:下载win7系统镜像包,存入u盘启动盘。将准备的的win7系统镜像包存储到已做好的系统之家u盘启动盘根目录中:

制作windows启动盘载图1
第二步:安装win7系统至电脑当中先将系统之家u盘启动盘连接到电脑,重启电脑等待出现开机画面时按下启动快捷键,使用u盘启动盘进入系统之家主菜单,选择【01】运行系统之家Win8pe X64正式版,按下回车键进入,如图所示:
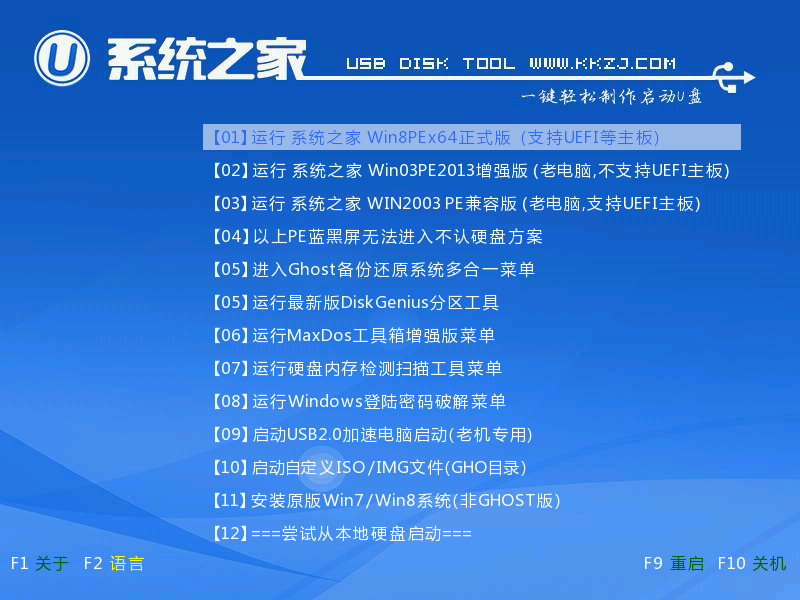
制作windows启动盘载图2
进入pe后会自启系统之家pe装机工具,首先点击"浏览"将保存在u盘的系统镜像添加进来,接着选择c盘作系统盘存放镜像,点击“确定”即可,如图所示:
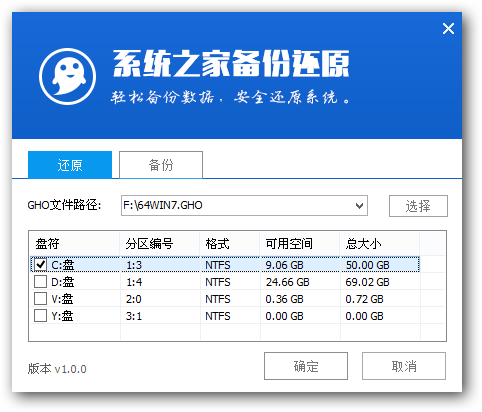
制作windows启动盘载图3
等待磁盘完成格式化后,将会进行win7镜像文件安装,如图所示:
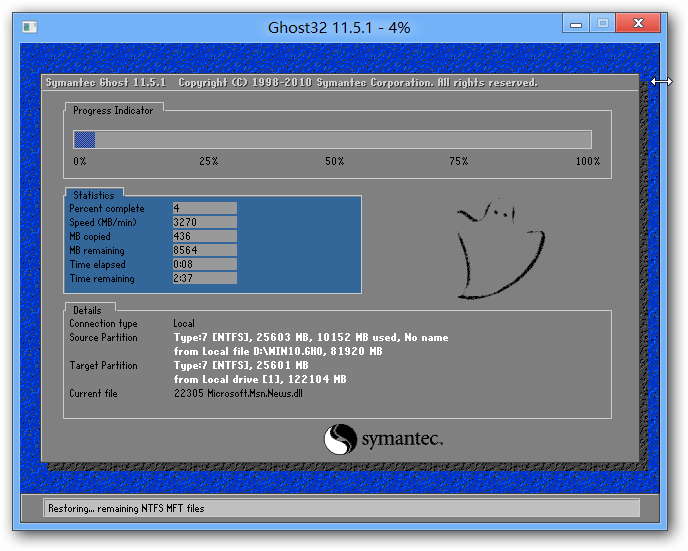
制作windows启动盘载图4
此时就可以拔除u盘了,重启系统开始进行安装,我们无需进行操作,等待安装完成即可,最终进入系统桌面前还会重启一次,如下图所示:
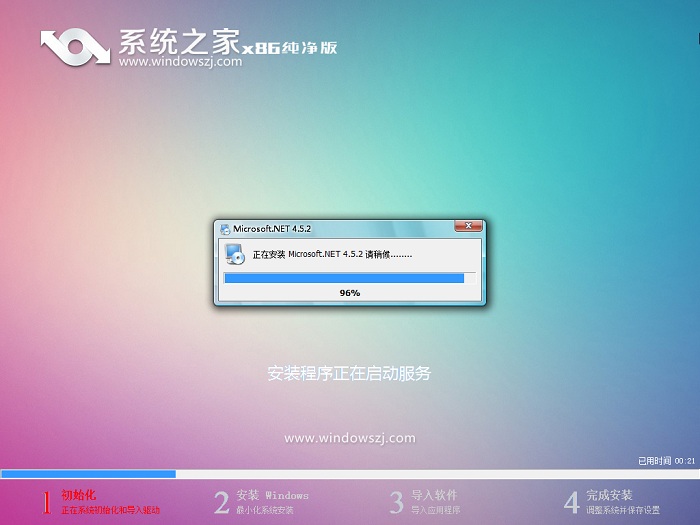
制作windows启动盘载图5
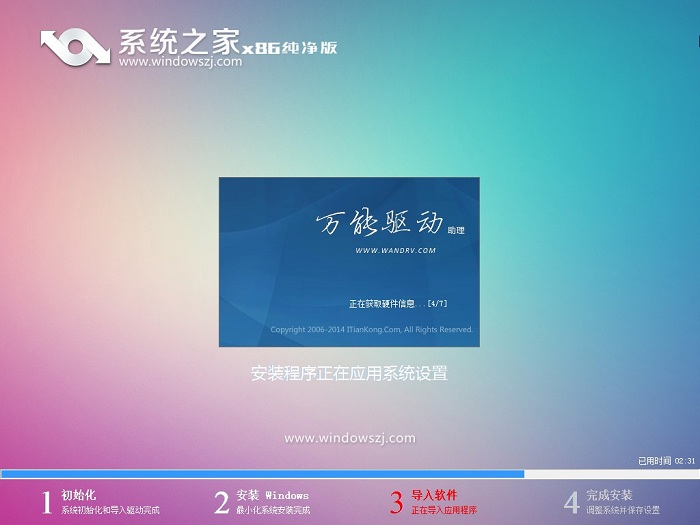
制作windows启动盘载图6

制作windows启动盘载图7
以上便是使用系统之家制作windows启动盘系统的详细步骤,通过上面的制作windows启动盘步骤就可以实现轻松安装win7系统,有需要的朋友可以跟着上面制作windows启动盘教程尝试。