xp系统具有超强的稳点性,大家都非常喜欢xp系统,而且U盘安装xp系统是时下最受大家喜欢的一种安装xp方式,但是大家就知道如何使用U盘安装xp系统的方法,今天小编就来为大家介绍一下U盘安装xp系统的方法吧。
相信还有很多朋友都还在使用xp系统吧。操作系统经历更新换代,但是依然有不少用户还是喜欢使用xp系统,那么对于安装xp系统,还有很多朋友都不知道怎么操作。今天就以用u盘装系统来教大家怎么安装ghost xp系统,还不懂的朋友快来看看吧。
1、首先,把u启动u盘启动盘连接到电脑,重启电脑时连续不断按开机启动快捷键引导u盘启动,进入u启动主菜单界面,运行win8pe按回车键进入,如图所示:
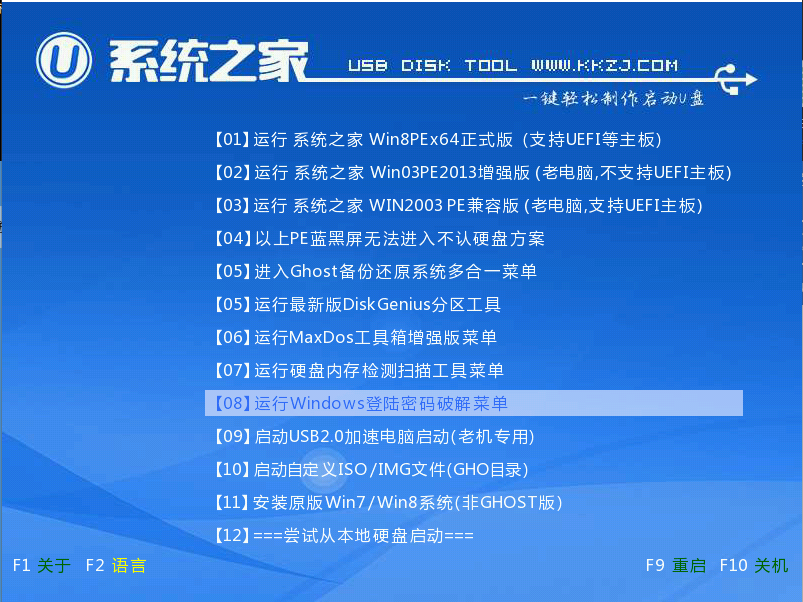
u盘winxp安装盘载图1
2、进入u启动pe系统桌面,然后双击手动运行ghost工具,如图所示:

u盘winxp安装盘载图2
3、进入了手动ghost工具之后,在弹窗中点击ok按钮,接着在新窗口中依次点击local→partition→from image,如图所示:

u盘winxp安装盘载图3
4、在image file name to restore from的窗口中找到并且选择xp.gho镜像点击open按钮,如图所示:

u盘winxp安装盘载图4
5、然后在接下来所有出现的窗口当中选择默认选项并且点击ok按钮即可,如图所示:
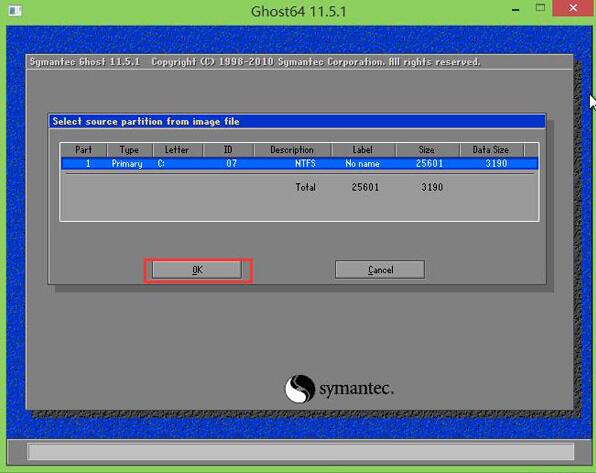
u盘winxp安装盘载图5
6、弹出确认对c盘恢复操作提示窗口,就是对c盘重置数据过程,点击yes即可,如图所示:
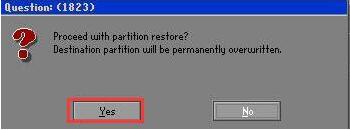
u盘winxp安装盘载图6
7、接下来就是c盘重置的过程了,用户只需要静静等待即可,如图所示:
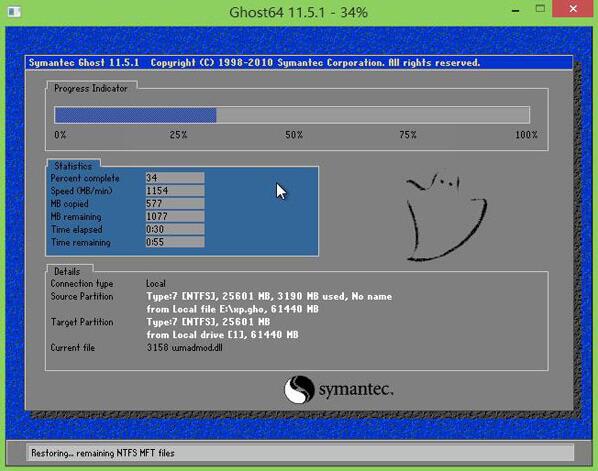
u盘winxp安装盘载图7
8、c盘重置过后,当弹出提醒重启电脑窗口时,点击reset computer按钮,重启之后就会自动u盘安装winxp了。
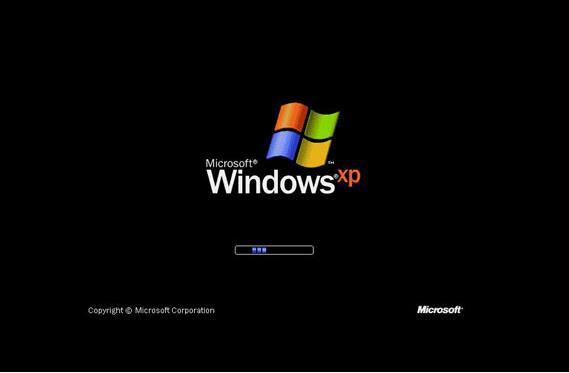
u盘winxp安装盘载图8
以上就是u盘winxp安装盘系统的详细内容了,如果你想u盘winxp安装盘有不知道怎么安装的话可以参照以上方法步骤进行安装,希望u盘winxp安装盘d的方法对大家有所帮助。