现在光驱慢慢退出了我们的电脑必备配置中,而且向win8.1~win10,微软官方都不提供光盘销售了,那么怎么安装windows操作系统呢,我想大家现在一般都会使用U盘启动盘安装系统了。u盘制作成启动盘的方法很多,本文是通过系统之家U盘制作工具来实行u盘制作成启动盘的教程。
相信还有很多朋友都还在使用xp系统吧。操作系统经历更新换代,但是依然有不少用户还是喜欢使用xp系统,那么对于安装xp系统,还有很多朋友都不知道怎么操作。今天就以u盘制作成启动盘来教大家怎么安装系统,还不懂的朋友快来看看吧。
温馨提示:制作系统之家u盘启动盘前我们需要准备一个能够正常使用的u盘,建议大家准备一个容量不小于4g的u盘。
1、打开系统之家U盘制作工具,接着在软件界面上选择需要u盘制作成启动盘,如下图所示:
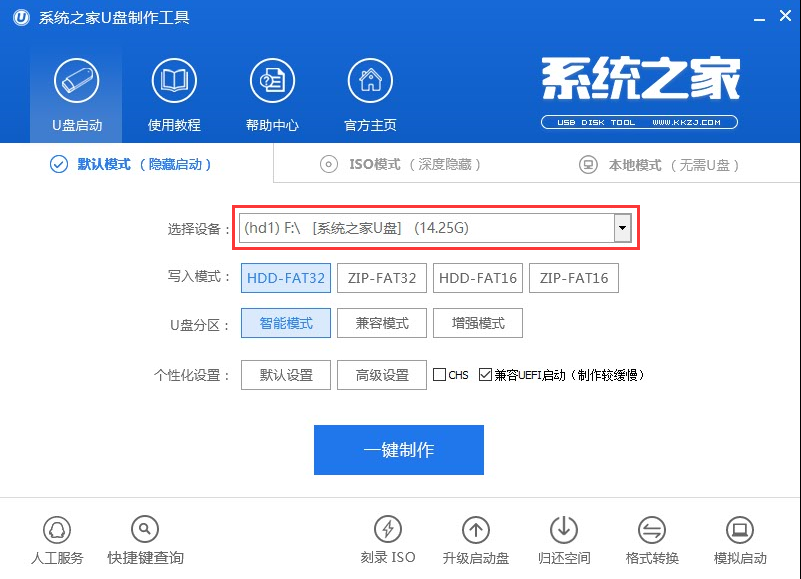
u盘制作成启动盘载图1
这里介绍一下模式:
HDD:硬盘仿真模式 ,兼容性较高,但是部分老电脑并不支持此模式;
ZIP:大容量软盘仿真模式 ,早期的旧款式电脑所包含的可选模式;
FAT32和FAT16:都是分区格式,FAT32比FAT16优异,FAT16分区最大仅可以到2GB
CHS:可用于某些不能自动检测模式的BIOS设置参数。
2、选择好U盘后我们无需改动界面上任何选项参数设置,直接按下下方“一键制作”的按钮即可,如下图所示:
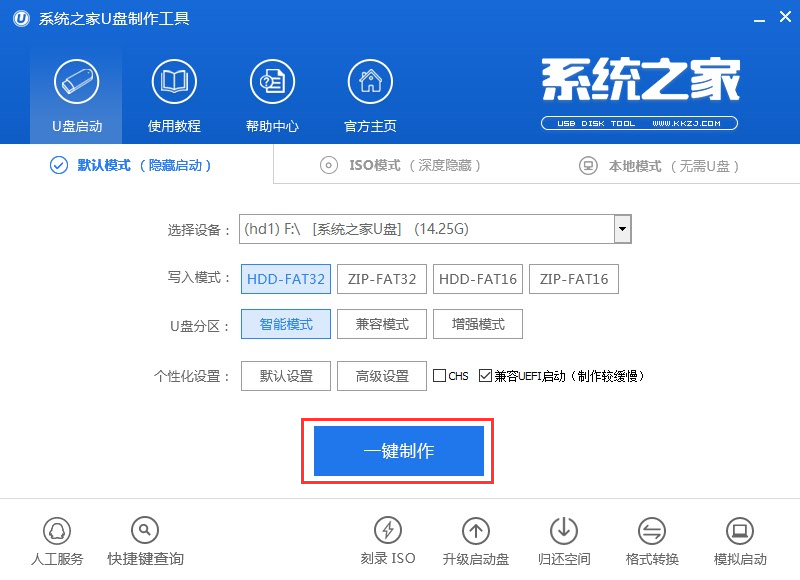
u盘制作成启动盘载图2
3、随后在屏幕中会出现一个警告提示窗口(提示制作启动U盘会清楚U盘上的所有数据)。所以若我们所准备的u盘中存有重要文件数据,可先将其备份至本地磁盘中,在备份完成后按下窗口中的“确定”按钮即可开始u盘制作成启动盘,如下图所示:
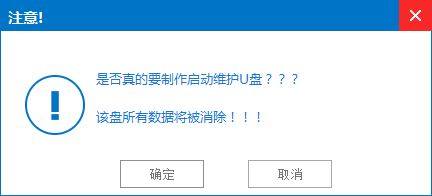
u盘制作成启动盘载图3
4、接下来所看到的是系统之家U盘制作工具制作启动u盘时的一系列制作过程,整个过程大概需要1-3分钟的时间,在此期间我们只需耐心等待,如下图所示:
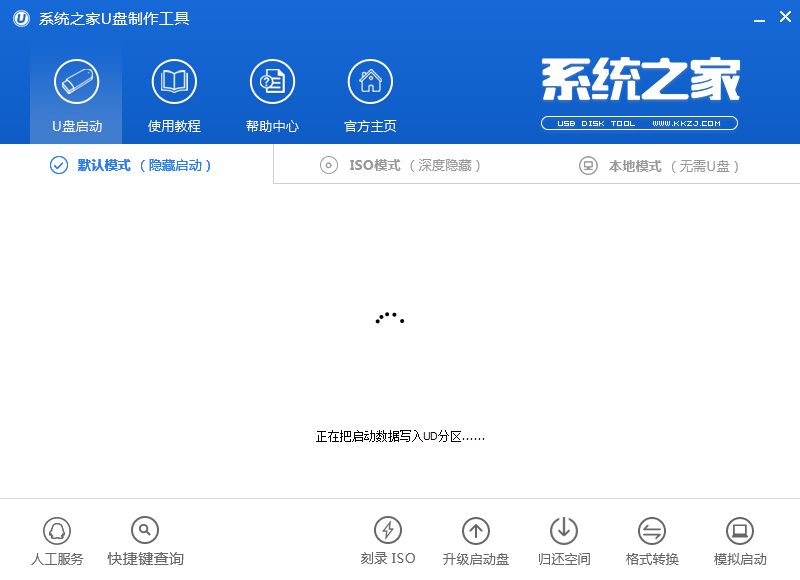
u盘制作成启动盘载图4
5、u盘制作U盘启动盘完成后会弹出新的提示窗口,我们通过工具所自带的电脑模拟器对我们u盘制作启动盘进行模拟启动测试。
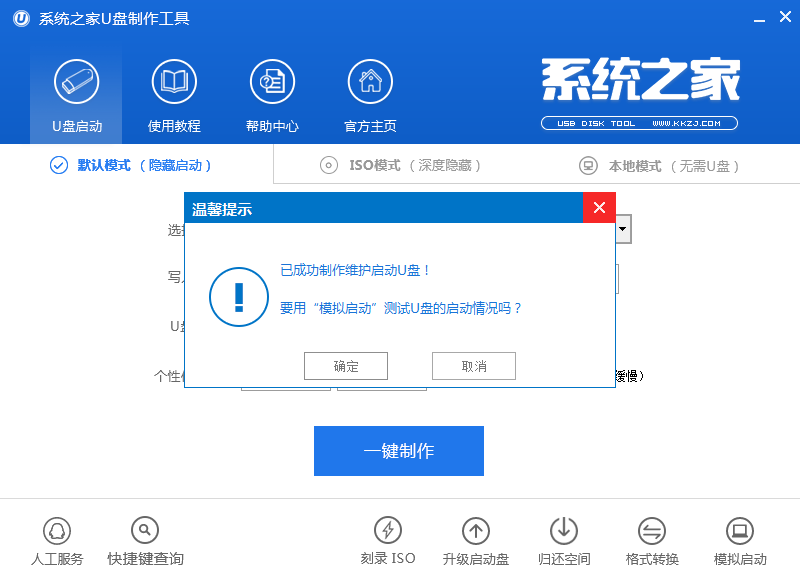
u盘制作成启动盘载图5
6、在接下来的模拟启动中,能看到如下图所示的启动画面就说明我们的制作u盘启动盘成功,接下来按下键盘上的Ctrl+Alt释放鼠标,点击窗口右上角的关闭按钮关掉此窗口即可。(注意:由于电脑模拟器仅作为模拟测试u盘启动盘所用,与真实启动存在一定的差距,在使用模拟启动测试过程中切勿进一步测试pe等工具,以免出现一系列系统问题。)
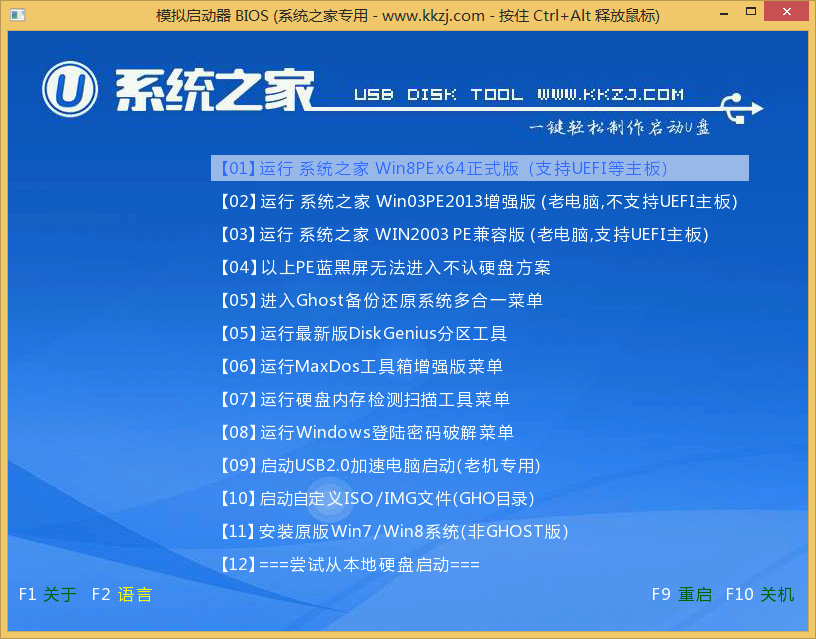
u盘制作成启动盘载图6
关于使用系统之家u盘制作成启动盘的具体操作步骤就介绍到这里,u盘制作u盘启动盘好后就可以进行U盘装机的操作了,u盘制作成启动盘无论是安装系统还是解决系统问题都是非常给力的工具,有兴趣的朋友就可以按照上面u盘制作成启动盘介绍的步骤来操作了。