最近有朋友想要自己安装win7旗舰版系统,在这里,系统之家小编就教你们如何通过光盘装win7系统的。总的来说,光盘装win7旗舰版很简单,很多专业高级人员都在用,储存数据也是最稳定的。下面我们一起来学习光盘装win7旗舰版系统方法。
通过光盘安装windows764旗舰版系统方法
1、首先,将电脑关机,插入光盘,按对应的键进入BIOS,将启动项改为光驱启动,然后保存之后自动启动就会从光盘启动,也就可以读盘做系统了。启动项BOOT的修改每个计算机都不一样,但一般情况是:进入BIOS设置界面,找到BOOT选项回车后进入,找到BOOT device把里面包含有DVD或CD的字母移动到最上面(最上面的是首先启动项,用F5/F6使选项上下移动),F10保存然后退出,不自动重启就自己重新启动,计算机就从光驱启动了。更详细的教程每个型号的计算机网上几乎都有教程,这里不赘叙。附一张BIOS设置图
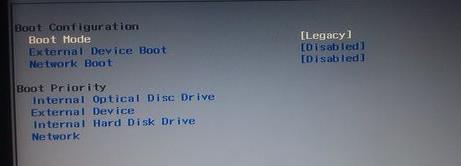
2、然后就进入了安装界面,一步步向下选择并安装就可以了。

光盘装win7旗舰版系统图文教程图2

3、这里需要注意的是将之前的分区删除。在选择到这一步时,单击驱动器选项(高级),然后逐一选择类型为主分区的磁盘,将他们删除(选中后单击删除),最后剩余的只有一个磁盘0未分配的空间,此时单击新建就可以新建主分区了,我新建了60G,建成后会多一个100M类型为系统的系统保留空间,不管它。你也可以再建一个磁盘,就是后来的D盘,只可以建三个分区,所以总归后来还需要再分区。将分区删除后,以前的文件就没有了,所以提前有重要文件要备份。

光盘装win7旗舰版系统图文教程图4

光盘装win7旗舰版系统图文教程图5

4、之后就几乎没有什么难的了,不用动计算机,一直让计算机自己安装,后来会不止一次重启,如果需要手动重启就自己重启下,直到出现下面的画面,大约需要十几分钟,要有耐心。之后就可以输入用户名,选择时区等了,产品密钥选择当联机时自动激活,然后单击选择下一步。
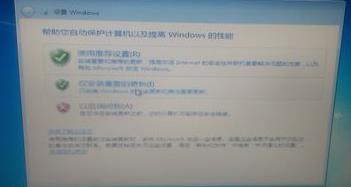
5、进入期待已久的win7界面

以上就是光盘装win7旗舰版系统图文教程的全部内容了,当给你看到正在准备桌面画面的时候,光盘装win7旗舰版系统的过程就接近尾声了,证明你用光盘装win7旗舰版系统就快成功了,只需要等待即可,进行相关设置就好了,小编就不一一讲解了。