今天win7之家小编要给大家带来的就是电脑重装系统win7步骤详解了,因为有很多朋友都问小编这款操作系统到底要怎么安装,所以小编不得不来帮助大家。如果大家感兴趣的话,就一起来看看这篇电脑重装系统win7步骤详解吧!
重装系统Win7准备:
下载Onekey Ghost和win764专业版系统镜像
开始重装系统Win7:
下载完成后,打开Onekey Ghost(第一次打开可能稍慢)
选择还原分区,在GHO WIM ISO映像路径中选择刚才下载的Win7系统镜像Win7.GHO,如下图
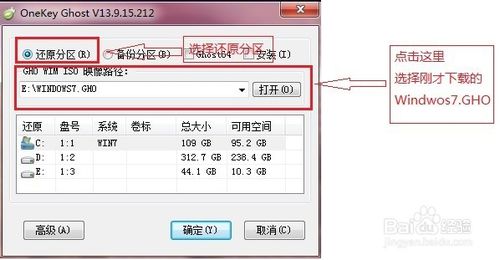
电脑重装系统win7步骤详解图1
在下方选择还原到C盘(注意:是点击下面的C盘一下,点击之后会变成蓝色的),如图
然后点击确定
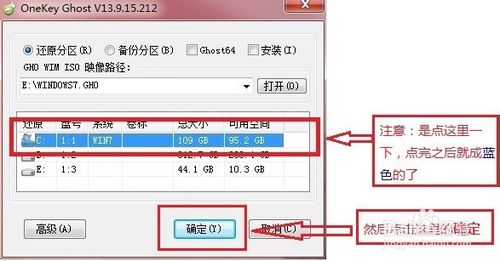
电脑重装系统win7步骤详解图2
点击确定后,会出现下图的提示框,询问是否重启,点击是
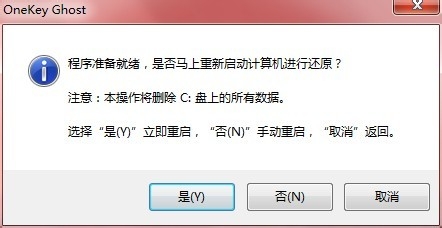
电脑重装系统win7步骤详解图3
接下来系统就会自动重启,重启后就会出现下图的界面,什么都不需要做,耐心等待进度条走完即可。
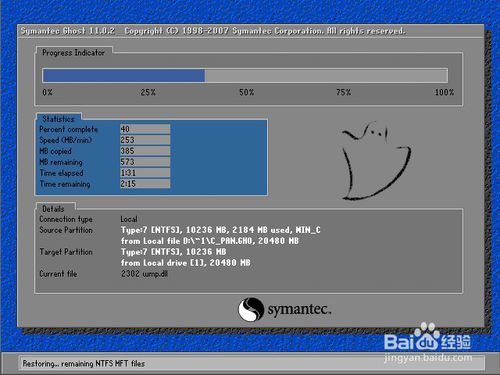
电脑重装系统win7步骤详解图4
重装系统Win7已经完成,然后就会进入Win7系统,系统会自动进行安装,同样什么都不需要做,等待进入桌面后,重装系统Win7完毕。
这篇电脑重装系统win7步骤详解到这里就结束了,总而言之这个安装方法是非常简单的。但是小编还是建议大家在重装系统之前先备份一下原本系统里的重要文件或者数据,这样子就不用重装系统之后再火急火燎去寻找恢复数据的方法了。