硬盘如何进行雨林木风xp安装步骤呢?硬盘装雨林木风xp系统是最简单的安装方式了,并且xp在游戏与兼容方便一直受到用户广泛好评,相信要雨林木风xp安装步骤的朋友也不少。那下面win7之家小编就把最最好用的硬盘装雨林木风xp系统教程分享给你们。
提示:
1、保证能够正常进入系统;
2、下载Ghost WinXP系统镜像文件;
安装前准备
1、保证能够正常进入系统;
2、下载Ghost WinXP系统镜像文件;
硬盘装雨林木风xp步骤
首先下载Ghost WinXP系统镜像"YLMF_GHOSTXPSP3_201602.iso"到本地硬盘上(这里下载在D盘上);
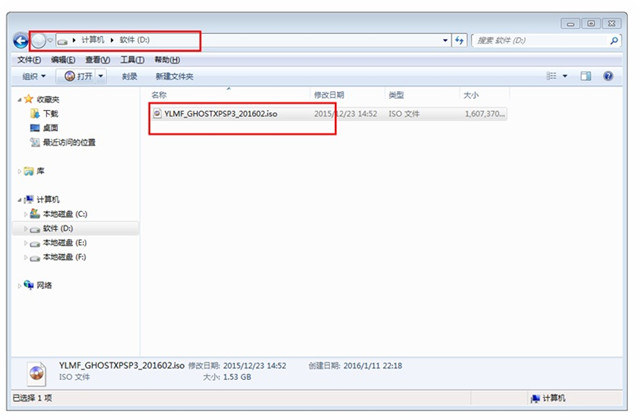
2、解压所下载的"YLMF_GHOSTXPSP3_201602.iso"镜像;
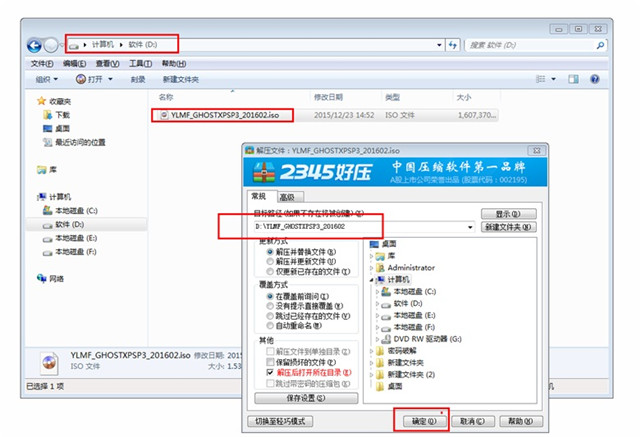
3、解压出来的文件夹内容;
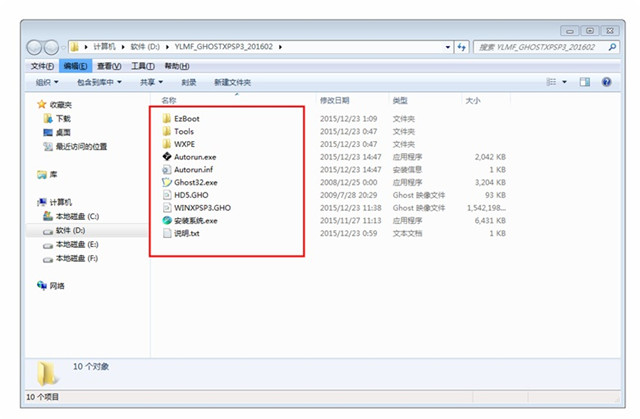
4、把"WINXPSP3.GHO"和"安装系统.EXE"两个文件剪切到磁盘根目录下,这里选择放在D盘里;
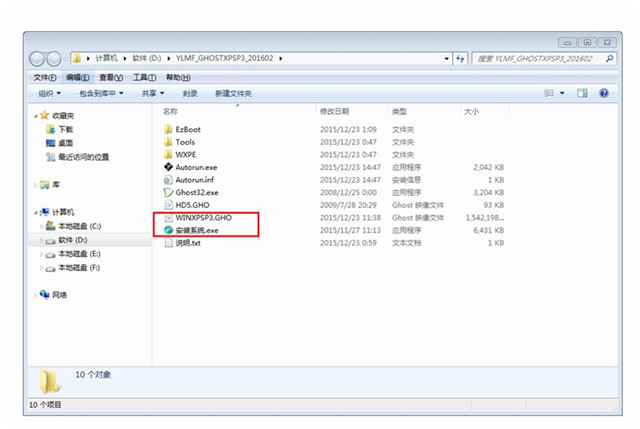
提示:为什么不直接在文件夹内执行?因为文件夹命名过长,有时候会导致安装失败,如下图所示。(若用户想在文件夹内直接执行,可把文件夹重新命 名,例如命名为"WinXP"等。)
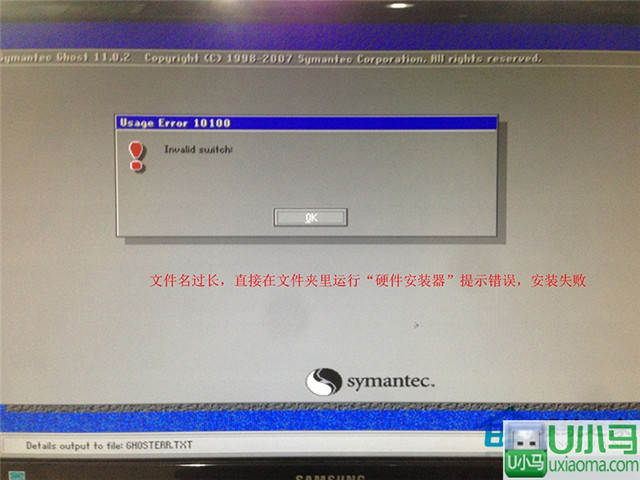
5、双击"安装系统.EXE",选择"C盘"(C盘为系统磁盘),插入映像文件"WINXPSP3.GHO",接着点击执行,如图所示:
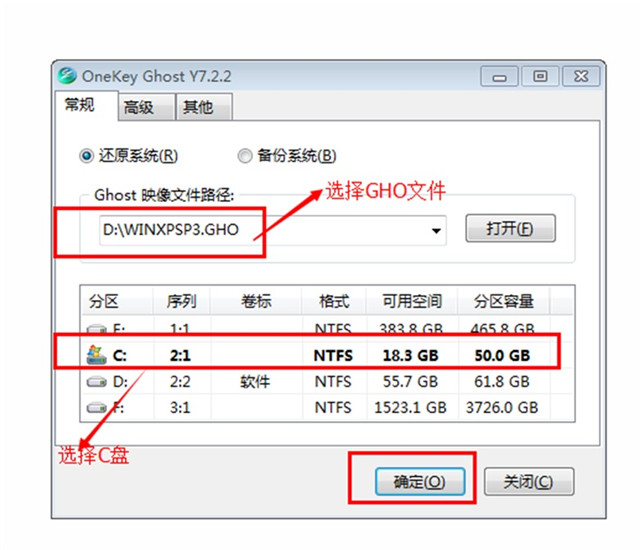
提示:在执行安装前要把360等杀毒软件关闭,否则无法正常安装。(若360杀毒软件开启,会提示有毒,下载的Ghost WinXP系统镜像的软件都是安全无毒 的,用户可放心使用。)
6、选择"执行后"电脑会自动重启,格式化C盘,还原数据;
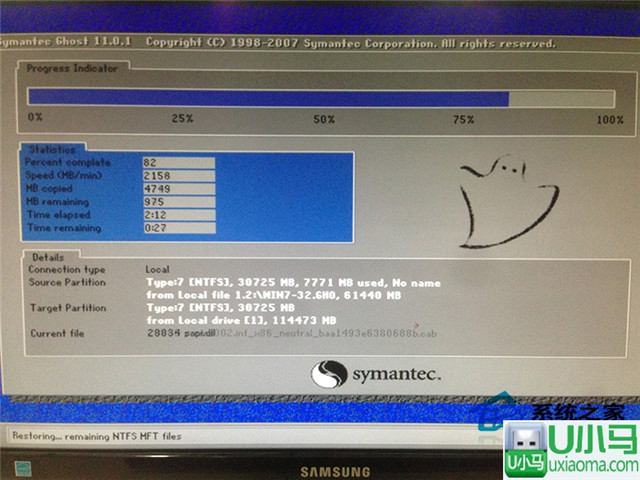
7、数据还原之后,自动重启,进入驱动安装界面;


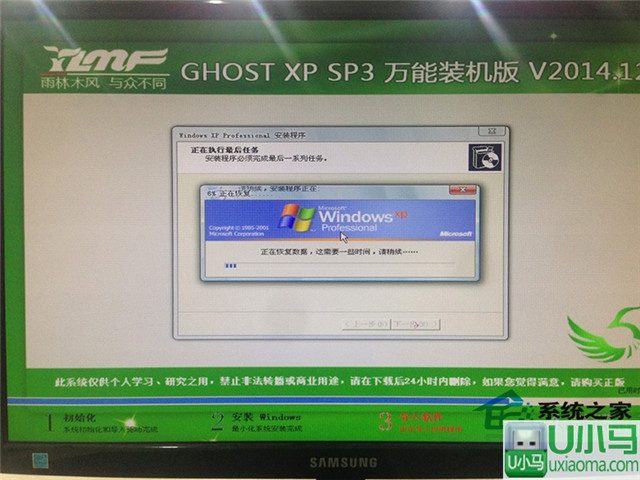
如上所述就是硬盘如何进行雨林木风xp安装步骤的全部内容了,完成了硬盘装雨林木风xp系统过程后,只要进入winxp桌面,就能尽情畅快地在winxp系统下玩游戏了。下期我们就在惠普系统下载xp系统教程中见了,你们一定不要错过哦!