联想电脑相信网友们都不陌生,毕竟是非常多网友喜欢使用的电脑品牌。今天windows7之家小编就要为网友们带来windows7 sp1 64位旗舰联想电脑安装教程。联想用户看完windows7 sp1 64位旗舰联想电脑安装教程以后,肯定都能学会给联想电脑安装系统。
具体安装win7联想旗舰版步骤:
1、电脑插上老毛桃U盘启动盘后,开机画面按下一键启动快捷键f12,进入老毛桃U盘启动盘主菜单;在主菜单界面用键盘方向键“↓”将光标移至“【02】运行老毛桃Win8PE防蓝屏版(新电脑)”,回车确定,如图所示:
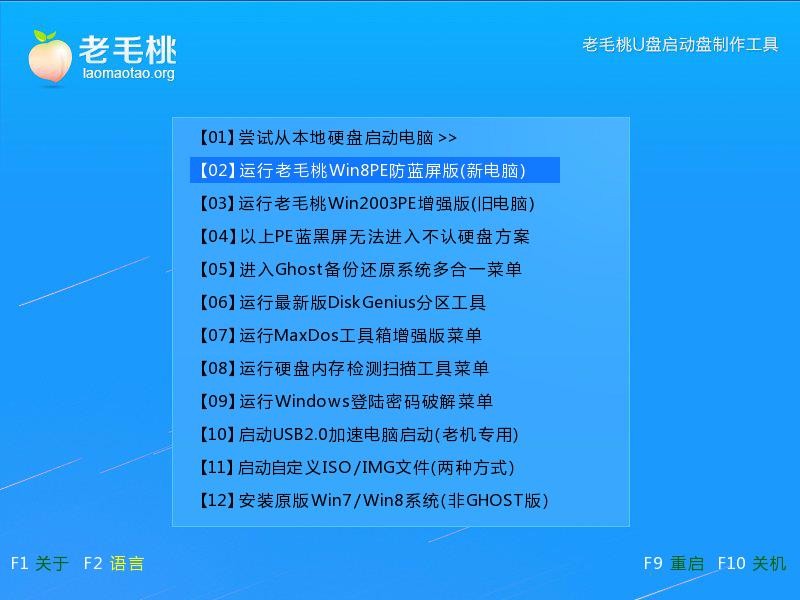
windows7 sp1 64位旗舰联想电脑安装教程图1
2、在老毛桃PE一键装机工具窗口中,点击“浏览”将原版win7系统添加进来,然后点击c盘作为系统盘,最后点击“确定”即可,如图所示:
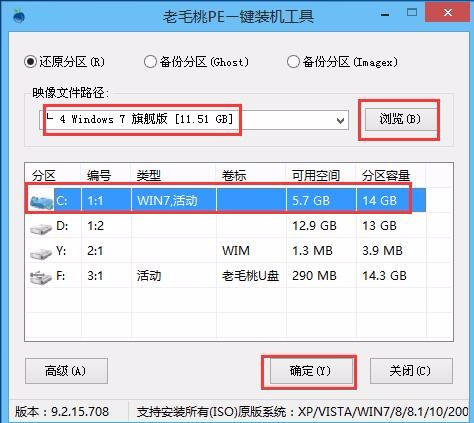
windows7 sp1 64位旗舰联想电脑安装教程图2
3、在提示框中点击“确定”,随后就可以看到还原进程,如图所示:

windows7 sp1 64位旗舰联想电脑安装教程图3

windows7 sp1 64位旗舰联想电脑安装教程图4
4、还原结束,电脑自动重启,系统就自行安装了,如图所示:

windows7 sp1 64位旗舰联想电脑安装教程图5
5、系统安装成功,在完成设置后,就可以使用了,如图所示:
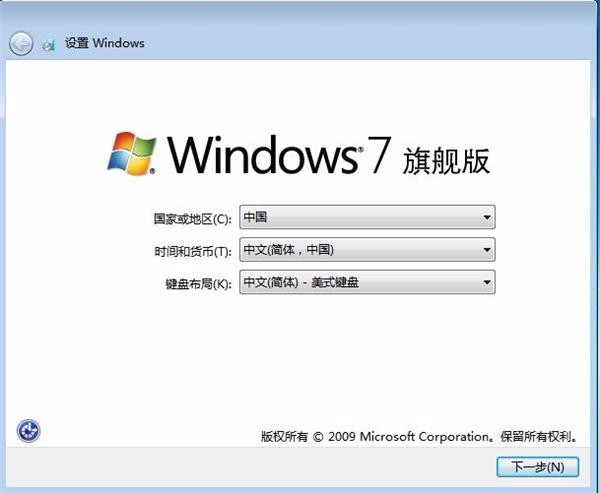
windows7 sp1 64位旗舰联想电脑安装教程图6
6、重启电脑后,便可查看引进安装好win7 64 位系统了。不会重装系统的网友可以参考硬盘重装系统win7旗舰版教程。
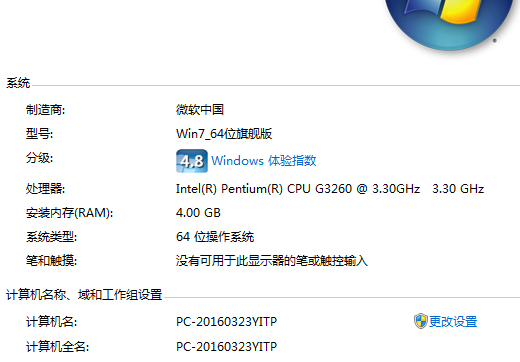
windows7 sp1 64位旗舰联想电脑安装教程图7
以上的全部内容就是windows7之家小编为网友们带来的windows7 sp1 64位旗舰联想电脑安装教程了,其实小编上面的教程不单单是针对联想电脑,其他品牌的电脑安装方法基本类似。小编希望网友们都能够学会安装系统,学会安装系统,就不怕系统崩溃了。