联想电脑bios设置图解教程是怎样的?众所周知,设置bios方法依据不同的品牌甚至不同的型号而不同,联想bios设置图解教程与别的笔记本设置bios方法还是有差异的。下面win7之家小编根据过去主板设置bios方法的经验,来介绍一下联想bios设置方法。
笔记本win7系统下载安装设置bios方法:
1、开机时,按F2,进入BIOS菜单。首先看到的是计算机信息菜单栏,包括计算机型号、BIOS版本,以及CPU、内存、硬盘、光驱等主要硬件信息。相关信息如下图:
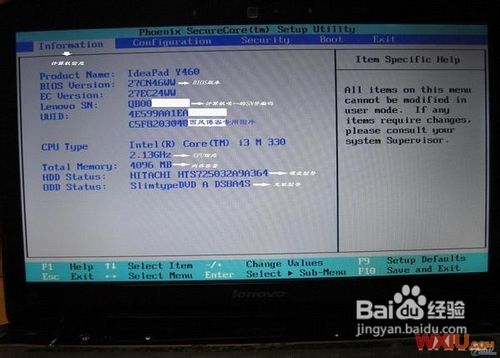
2、硬件组态设置。主要包括:时间、日期设置,无线网卡、硬盘接口模式、显卡、电耗提示音、因特尔虚拟化技术等设置。相关详细设置如下图(图中把AHCI写成ACHI了,特此更正):
3、启动项设置。系统默认的设置是USB KEY,这就是为什么在插上U盘等移动介质时,计算机无法启动的原因所在。我们常用的启动项只有几种,一是硬盘启,二是光驱启动,三是U盘量产启动,四是U盘软启动。我们可以对这些启动项进行相应的调整。
调整方法:把光标移动到所需要调整的项,按数字键后面的“一”键,即可向下移动该选项。
4、下图是小编的重新设置的启动项,其实我们只需把硬盘启动调整到第一项就行了。在安装系统时,只需要开机按F12,就可以进行首先启动项设置。
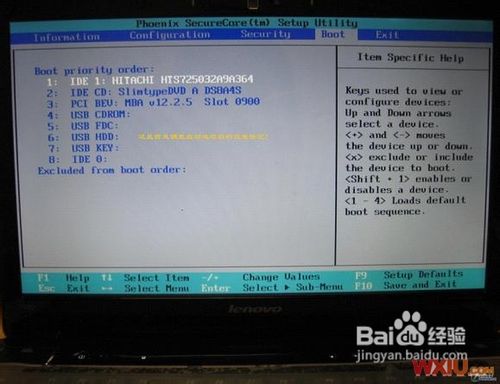
5、下图是安全设置,包括超级用户密码和普通用户密码设置,以及启动设置与硬盘密码设置。相关设置如下图所解。一般来说,我们只需设置管超级用户密码就行了。如果硬盘中保存有重要信息,也可以设置硬盘密码。

如上所述,联想电脑bios设置图解教程的全部内容介绍到此就结束了,设置bios方法基本上都是大同小异,只是有点差别,不同品牌的热键大全的话,可以登录我们的官网观看相关教程。额外拓展一下,BIOS是英文“Basic Input Output System”的缩略语,直译过来就是“基本输入输出系统”。