ghost安装系统有两种方法,可以手动ghost装win7可以直接在系统中一键ghost,也可以手动ghost安装win7也可以在pe下进行。那么接着来我们一起来看看如何安装的吧。win7之家小编会为你提供最详细手动ghost装win7系统步骤的,保证你看了如下的教程就能学会。
方法一,常规系统下GHOSTwin7重装
1.首先要把ISO镜像解压出来。获得一个后缀名是.GHO的文件,注意是文件夹里最大的那个文件。放到C盘以外的分区上。
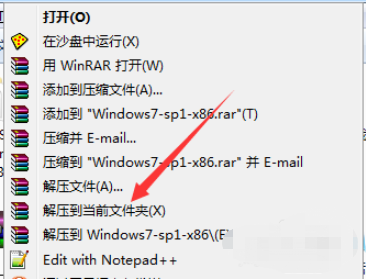
如何一键手动ghost安装win7系统图1
2.系统下可以使用OneKeyGhost这个工具,自行下载。
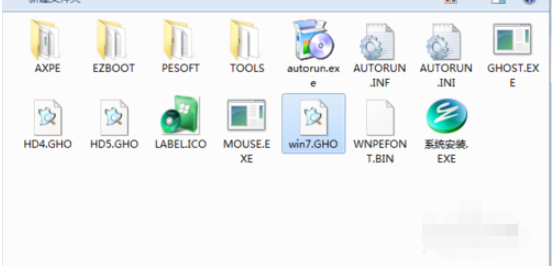
如何一键手动ghost安装win7系统图2
3.打开,选择还原分区,选择刚才解压出来的gho文件,选中C盘【注意路径中不能有中文!】

如何一键手动ghost安装win7系统图3
4.然后点击确定,重启。
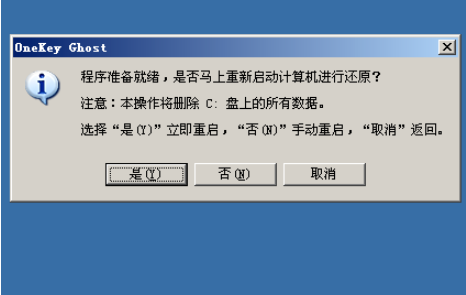
如何一键手动ghost安装win7系统图4
5.这里不需要我们手动操作了,他会自己自动运行。
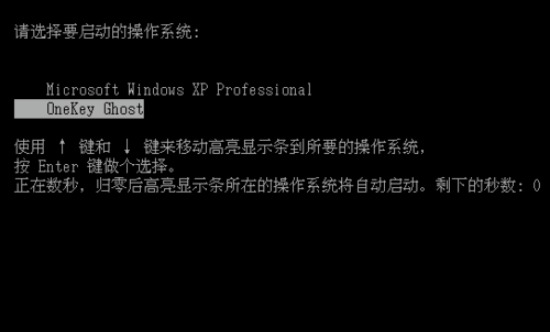
如何一键手动ghost安装win7系统图5
6.然后就进入ghost还原界面,进度走完系统便重装系统win7完成。
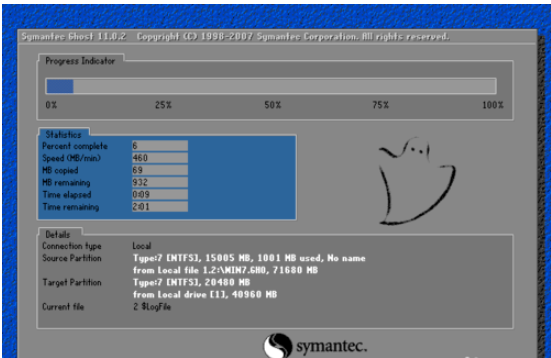
如何一键手动ghost安装win7系统图6
方法二,PE环境下GHOST
1、首先是进入PE环境,在PE下同样可以使用上述方法一,下面讲解手动ghost的方法。
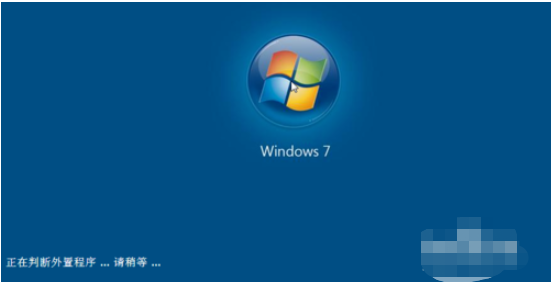
如何一键手动ghost安装win7系统图7
2、启动手动GHOST,鬼脸图标。
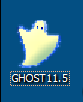
如何一键手动ghost安装win7系统图8
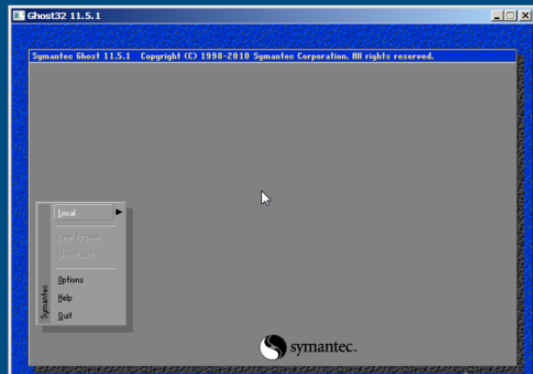
如何一键手动ghost安装win7系统图9
3、以此选择 Local → Partition → From Image,可以简单记住123。
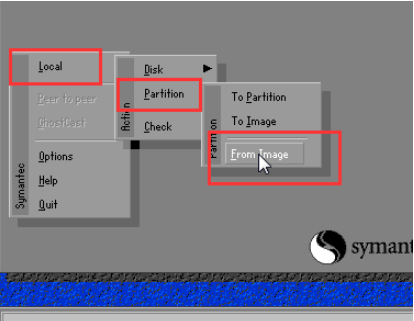
如何一键手动ghost安装win7系统图10
4、选择ghost镜像。

如何一键手动ghost安装win7系统图11
5、选择好了以后直接点击OK。

如何一键手动ghost安装win7系统图12
6、选择分区,注意看容量辨别,别搞错了,按回车键确定。
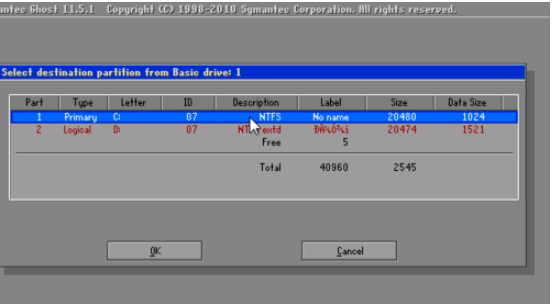
如何一键手动ghost安装win7系统图13
7、选择完成后点击YES。
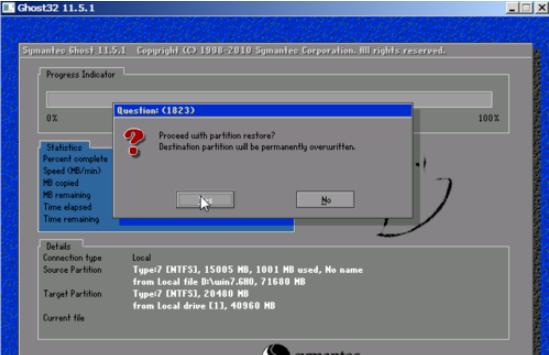
如何一键手动ghost安装win7系统图14
8、点击YES后还原就开始了,耐心等待即可。

如何一键手动ghost安装win7系统图15
9、最后完成的时候会弹出一个窗口。这不是错误提示,而是询问你是否重启,我们点击右边的重启。即可完成了系统的重装/还原。
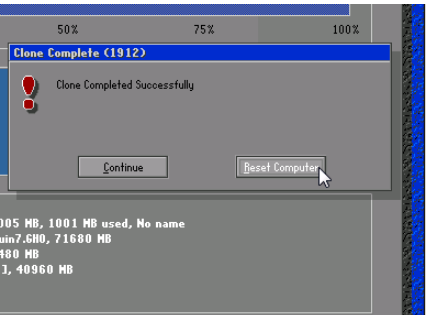
如何一键手动ghost安装win7系统图16
综上所述,就是相关如何一键手动ghost安装win7系统的全部内容了,学习手动ghost装win7系统其实并不难,兴许你只用了十分种不到的时间,就已经领悟到了手动ghost装win7系统的方法了。那么,赶紧上手重新安装自己的电脑吧。