网友使用了联想win7系统纯净版系统一段时间以后,联想win7系统就出现了一大堆问题了,看来不得不进行重装win7系统,有什么重装win7系统最简单方法吗?那么win7之家小编就告诉你联想win7系统纯净版重装教程。
1、首先,需要将系统的GHO或备份的GHO文件放到电脑或U盘中;

2、然后,制作一个可以启动电脑的U盘。

3、有了Win7原版操作系统文件GHO和可启动电脑的U盘,再设置电脑从U盘启动。按DEL进入BIOS,将里面的“First Boot Device”选择为“USB-ZIP”:
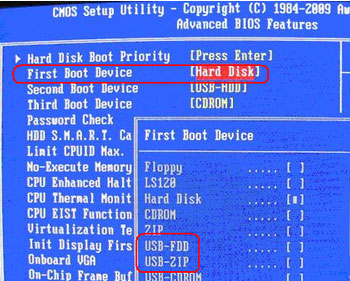
4、然后,将U盘插入电脑,由于已经设置从U盘启动,所以开机会自动从U盘启动:

5、进入U盘界面,选择第一个Windows PE即可进入U盘PE系统:
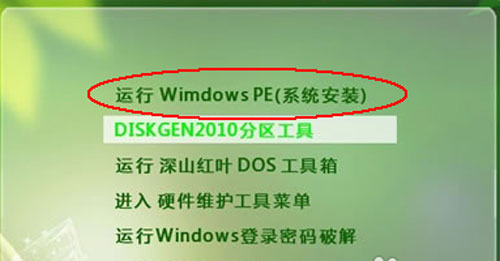
6、进入U盘PE系统后,启动GHOST程序:
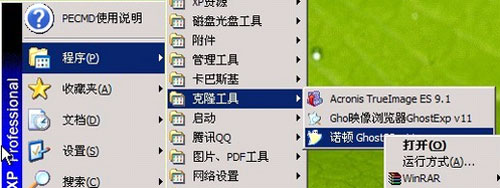
7、选择“Local”,再选择“Paritition”,再选择“From Image”:
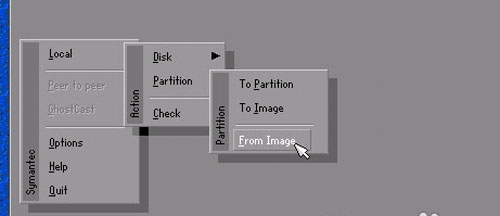
8、然后,按键盘上的Tab跳格键找到我们的GHO文件,再选择“Open”:
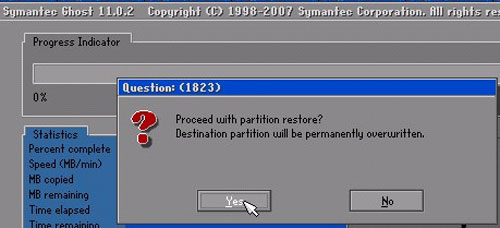
9、然后在接下来的窗口中选择要安装系统的硬盘:
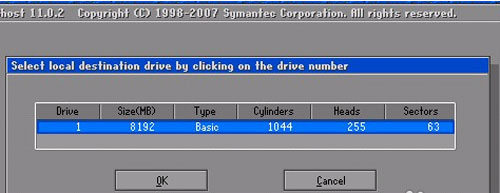
10、接下来就是选择要安装系统的分区了,选好后按“OK”键继续下一步:
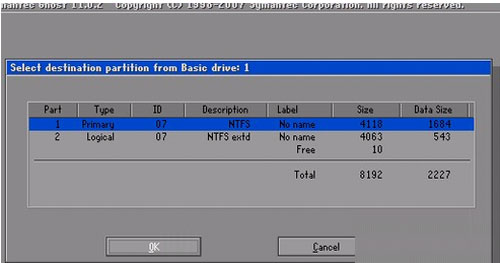
11、接着会弹出询问是否要还原到这个分区的确认对话框,选择“Yes”即:
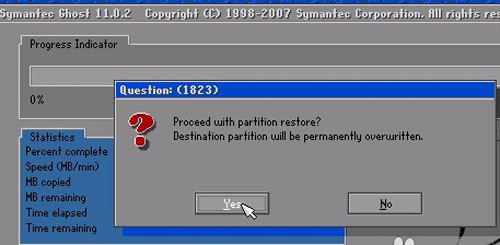
12、好了,下面开始正式的安装系统了,有详细的进度条显示:
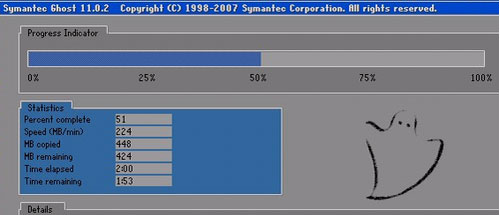
13、进度条进行到100%时,安装结束,会弹出一完成的对话框,选择“Reset Computer”重启电脑即可:
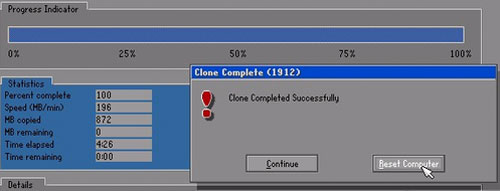
这就是win7之家小编给你们介绍的联想win7系统纯净版重装教程了,重装win7系统就使用u盘小工具,u盘小巧易携带,只要你们的电脑不是硬件问题,u盘都能帮你们重装系统,而且不分有网络还是没网络的条件下,这是非常实用的u盘重装win7系统方法。