你们知道硬盘重装WIN7系统,它是比u盘重装系统简单多了,你们想不想学硬盘重装WIN7系统呢?我猜你们当然会说,要学!毕竟你们都没会一个重装系统的方法,那么就让win7之家小编告诉你们硬盘如何重装WIN7系统。
1、一般下载下来的都是ISO格式的镜像,所以将win7安装包解压出来后会有下图的文件。
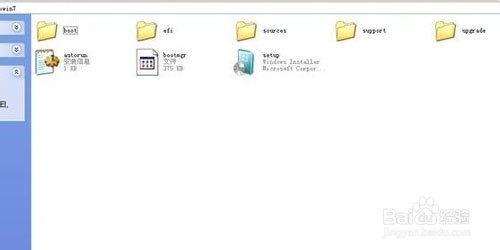
2、将这些文件复制到一个非系统盘的根目录下,系统盘大多数都是C盘,根目录就是某个磁盘,如E盘双击后进去的界面。
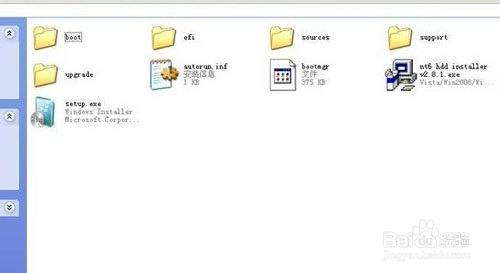
3、下载NT6 HDD Installer软件,下载后放到之前存放win7安装文件的盘符的根目录,就是和win7的安装文件放到一起 。

4、运行NT6 HDD Installer,会出现下面的窗口,如果您现在的系统是XP可以选择1,如果是vista或者win7选择2,选择后按回车开始安装,1秒钟左右结束,之后就是重启系统了。
5、在启动过程中会出现如下界面,这时选择新出来的nt6 hdd Installer mode 1选项。

6、开始安装win7旗舰版64。
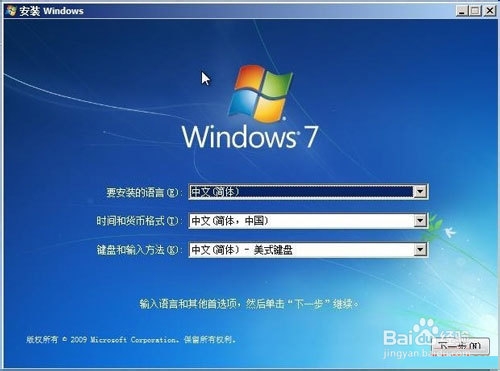
7、现在安装。
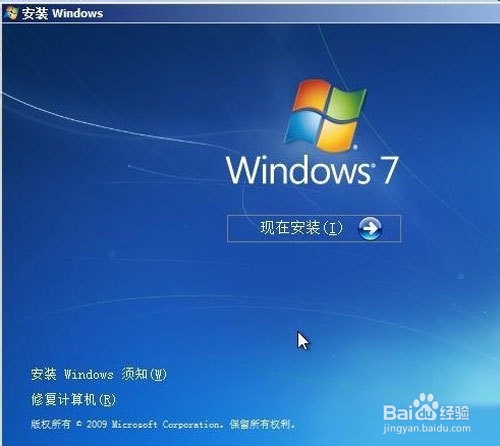
8、接受许可条款。
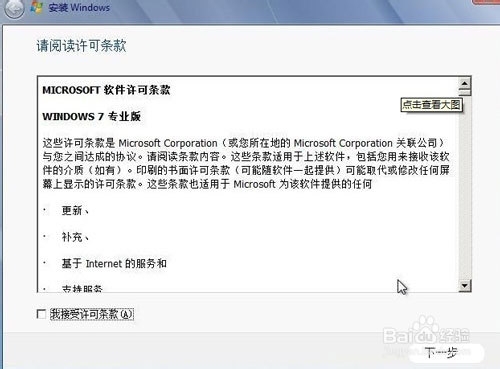
9、最好选择自定义安装,选择第一个升级安装会变得非常缓慢。
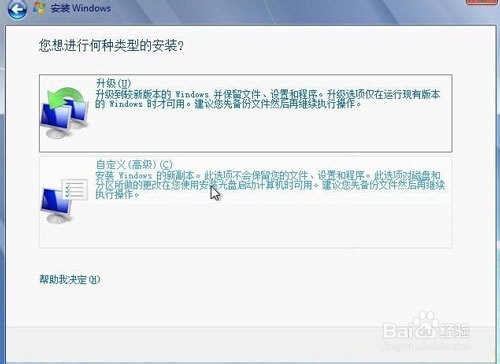
10、选择右下角的驱动器选项(高级)如果想安装双系统,可以找一个不是之前系统的盘符安装,如果只想用Win7,就需要格式化之前的系统盘。之后就按照安装提示下一步操作就行了。
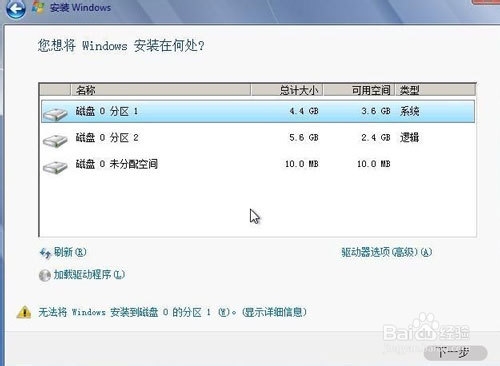
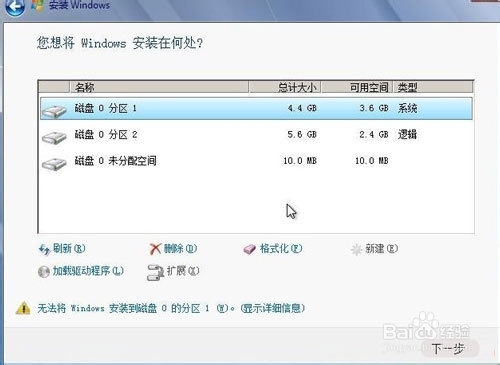
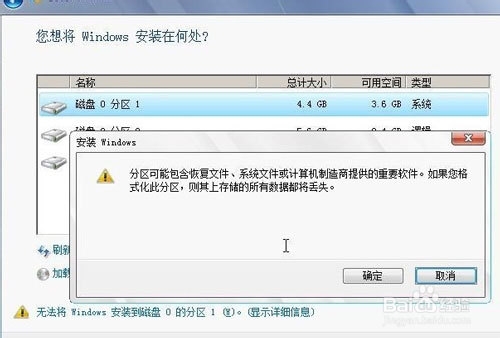
关于你们需要的如何硬盘重装WIN7系统教程,讲到这里就全部结束了,你们是不是非常快速的学会了硬盘重装WIN7系统,硬盘安装方法是不需要任何工具就可以直接安装,安装方法也是最简单的,只要你的电脑能够正常开机运行,那么就可以进行重装电脑系统了!