最近有很多朋友都问小编xp系统重装光驱要怎么操作,其实光驱重装xp系统的方法是非常简单的,如果大家想要学习光驱重装xp系统的话,win7之家小编可以来帮助大家的哦!下面就给大家带来xp系统重装光驱方法详解吧,希望大家都能够喜欢。
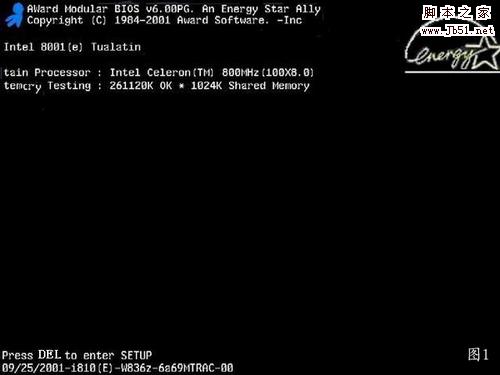
xp系统重装光驱方法详解图1
启动电脑进入上面的界面后按“delete”键进入下图界面
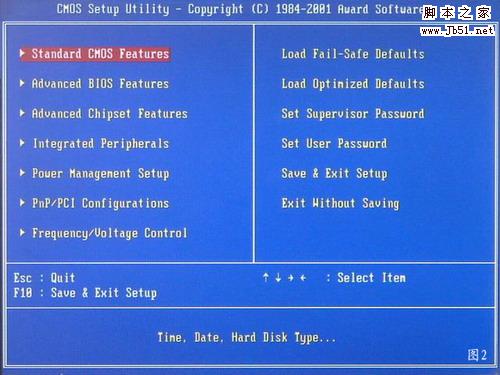
xp系统重装光驱方法详解图2
移动键盘左边的上下左右光标键,选择下图的指示,
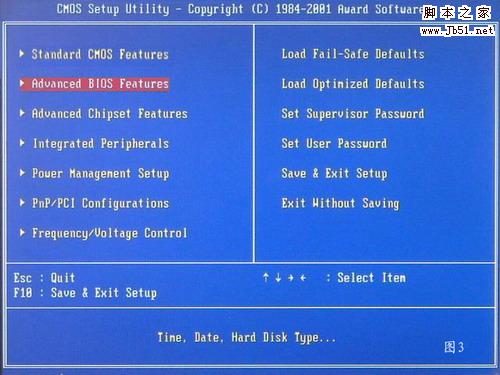
xp系统重装光驱方法详解图3
选择好上图效果后按回车进入
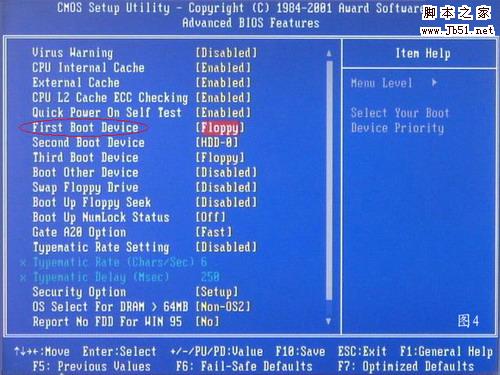
xp系统重装光驱方法详解图4
看到那个圈圈住的地方了吗,按回车进入,选择下图所示的然后按光标选择CDROM,按回车确认
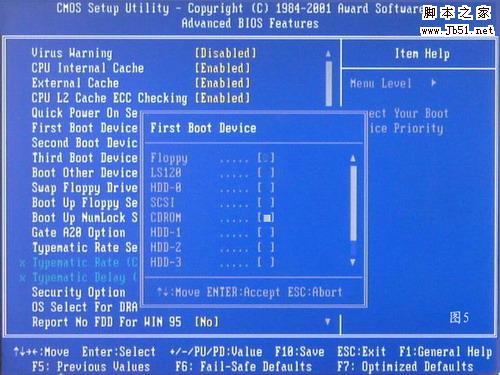
xp系统重装光驱方法详解图5
然后按F10保存
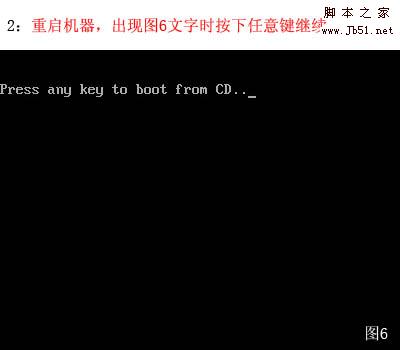
xp系统重装光驱方法详解图6
电脑将重启后展示上面的界面,把XP光盘放到光驱中
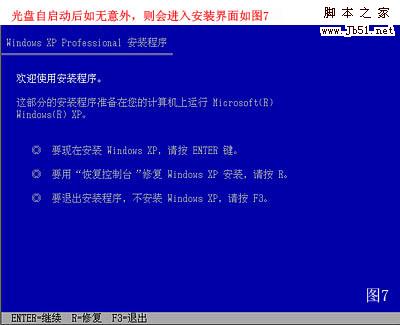
xp系统重装光驱方法详解图7
等出现上面的界面后按回车继续操作
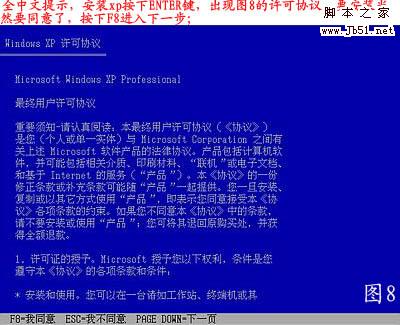
xp系统重装光驱方法详解图8
按F8同意进入下一步,这个是霸王条款,看与不看一样

xp系统重装光驱方法详解图9
上面是选择安装系统在那个盘符,直接回车就好。猜你喜欢:光盘重装系统win7。

xp系统重装光驱方法详解图10
这个是将C盘以FAT文件系统格式化C快速格式化C盘

xp系统重装光驱方法详解图11
按F键格式化硬盘
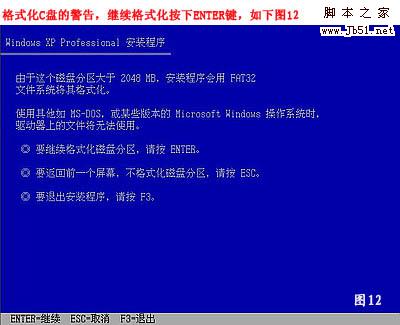
xp系统重装光驱方法详解图12
按回车继续操作
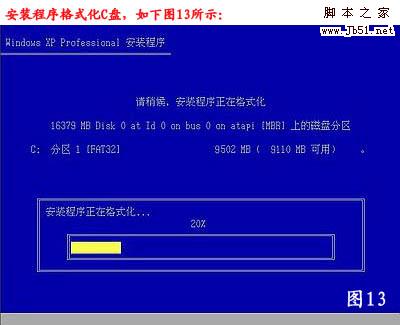
xp系统重装光驱方法详解图13
系统正式进入格式化C盘的操作
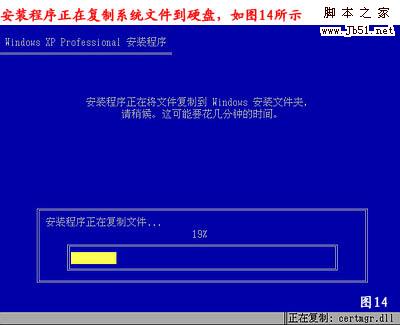
xp系统重装光驱方法详解图14
格式化成功后就直接复制系统文件到C盘中了
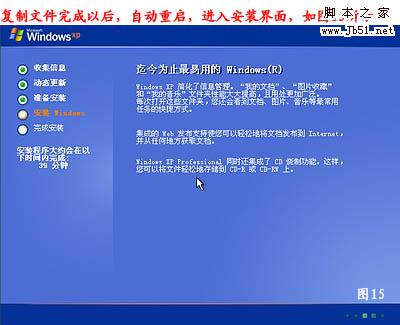
xp系统重装光驱方法详解图15
这个是自动安装系统的整个过程了,基本都是自动操作无需人干预
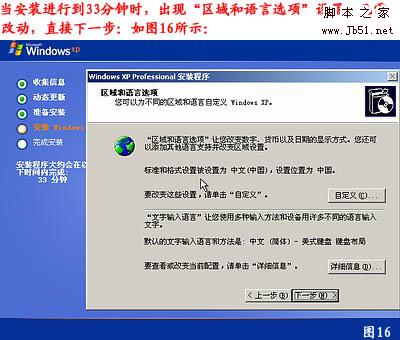
xp系统重装光驱方法详解图16
看到上图直接下一步就会
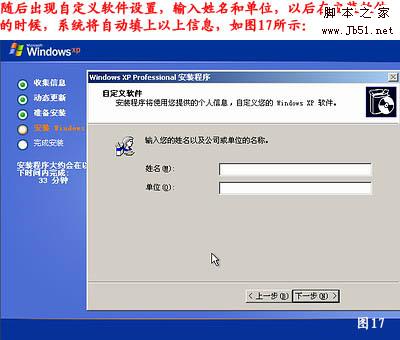
xp系统重装光驱方法详解图17
自己随便输入

xp系统重装光驱方法详解图18
按照上图输入产品序列号,不过现在很多光盘都是自动的这个也省略了
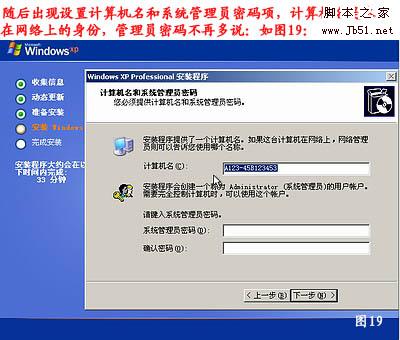
xp系统重装光驱方法详解图19
给系统设置一个进入密码

xp系统重装光驱方法详解图20
直接下一步就OK了
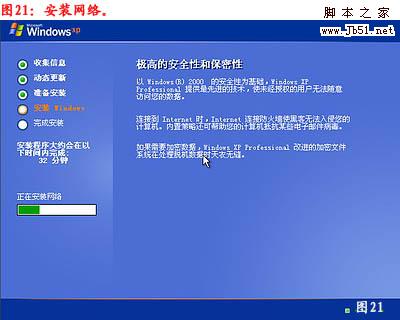
xp系统重装光驱方法详解图21
正式安装windowXP
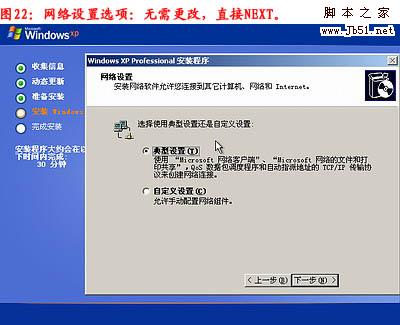
xp系统重装光驱方法详解图22
选择典型设置就好
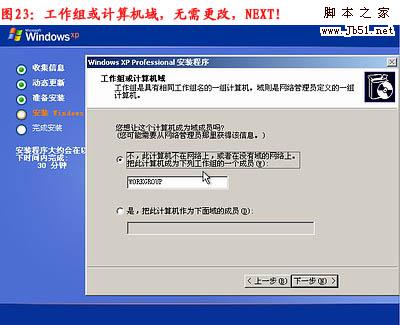
xp系统重装光驱方法详解图23
点下一步
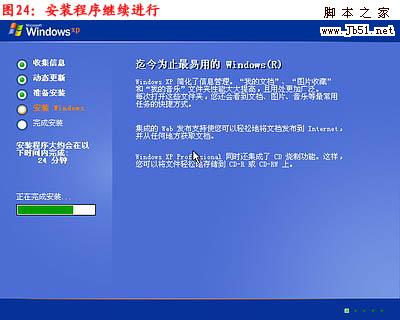
xp系统重装光驱方法详解图24
看到上图等着就好

xp系统重装光驱方法详解图25
、
基本安装完成了
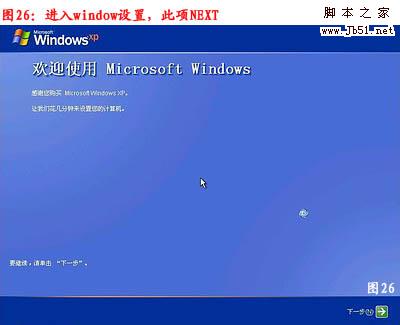
xp系统重装光驱方法详解图26
安装好后它自己重新启动
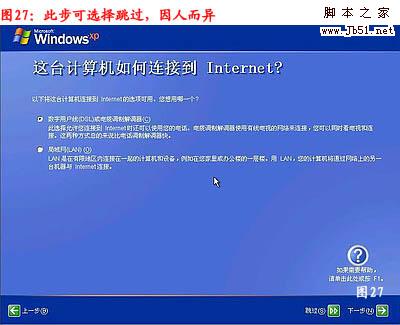
xp系统重装光驱方法详解图27
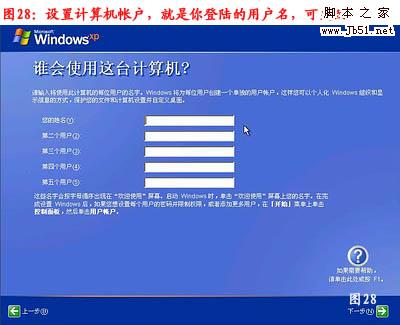
xp系统重装光驱方法详解图28
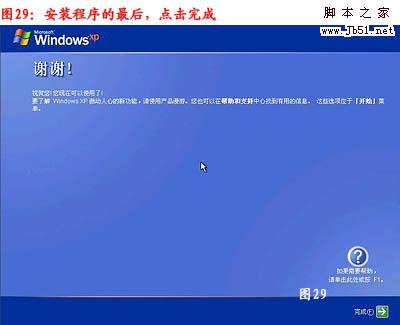
xp系统重装光驱方法详解图29
以上过程结束后,xp安装宣告基本结束!

xp系统重装光驱方法详解图30
安装完成了
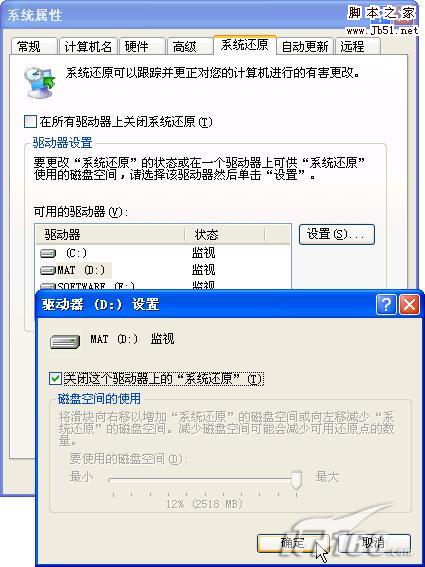
xp系统重装光驱方法详解图31
关闭系统还原

xp系统重装光驱方法详解图32
给管理员设置密码

xp系统重装光驱方法详解图33

xp系统重装光驱方法详解图34
设置好点击OK就好了

xp系统重装光驱方法详解图35

xp系统重装光驱方法详解图36
以上就是xp系统重装光驱方法详解了,大家是否都已经掌握了这个光驱重装xp系统的方法呢?说实话这个方法小编也觉得非常不错,当年小编想要重装系统的时候就是通过这个方法来重装的哦,所以还是蛮推荐大家使用的,赶紧去试试吧。