一定有很多朋友都想要知道极速PEu盘启动盘制作工具的使用方法吧?因为最近已经有很多人问小编这个问题了!win7之家小编也觉得不能再耽搁下去啦,所以决定来帮助大家,下面就给大家带来极速PEu盘启动盘制作工具使用方法,希望大家喜欢。
1、鼠标左键双击桌面上的“极速PEU盘启动盘制作工具”,将其打开运行。如图所示;
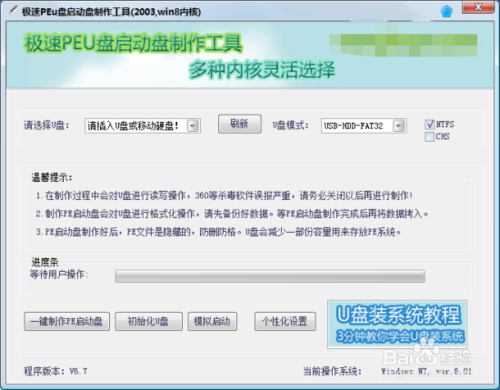
极速PEu盘启动盘制作工具使用方法图1
2、接着在电脑插入一个8G或者其他容量的U盘,等到软件识别。如图所示;
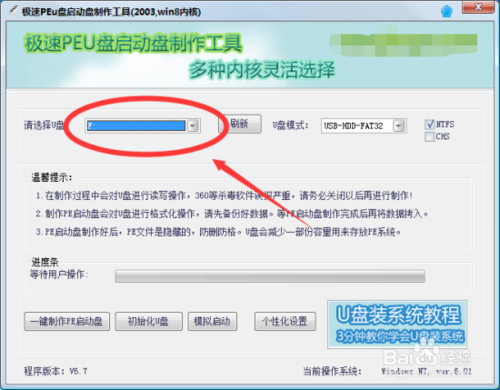
极速PEu盘启动盘制作工具使用方法图2
3、等待软件识别U盘后,选择好。然后再点击“一键制作PE启动盘”按钮。如图所示;
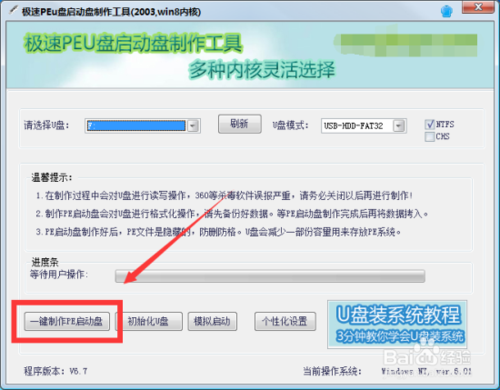
极速PEu盘启动盘制作工具使用方法图3
4、接着在弹出的“本操作将格式化U盘并开始安装PE到U盘,确定要执行吗?”框中点击“确定”按钮。如图所示;
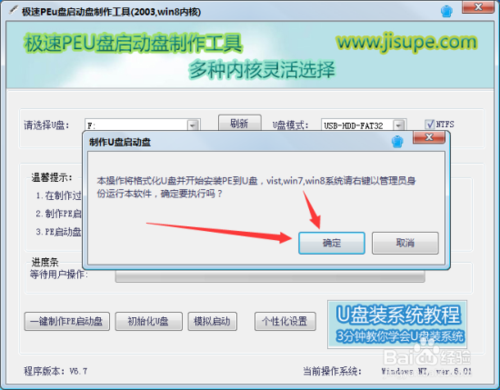
极速PEu盘启动盘制作工具使用方法图4
5、这个时候工具将会把PE系统安装到U盘中,我们耐心等待完成。如图所示;
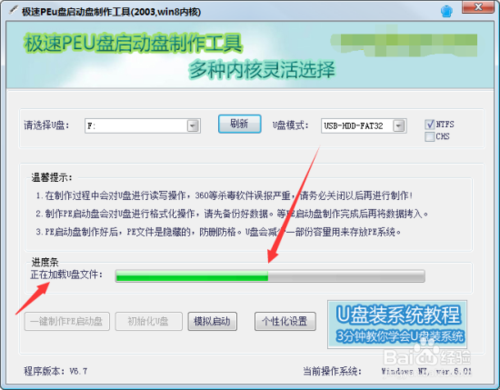
极速PEu盘启动盘制作工具使用方法图5
6、安装完成后,在弹出的“U盘PE系统制作完成,是否要用“电脑模拟器”测试U盘启动情况?”我们点击“否”按钮。然后关闭工具即可。推荐阅读:windows7官网下载。
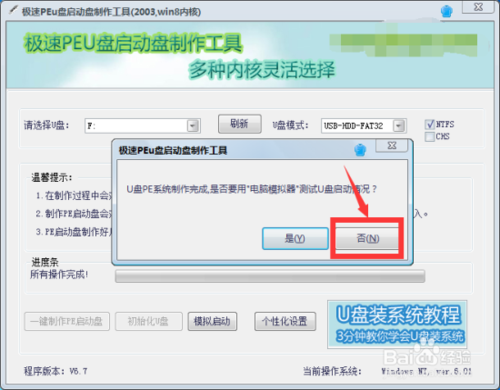
极速PEu盘启动盘制作工具使用方法图6
上述就是极速PEu盘启动盘制作工具使用方法了,大家是否都已经掌握了呢?当然这个方法还是蛮好用的,如果大家想要尝试一下这个方法的话,小编建议大家赶紧将这篇教程收藏起来,以后无论是自己用还是分享出去都是极好的哦。