U盘安装win764纯净版就是利用U盘启动盘制作工具,制作U盘启动盘,之后从U盘启动WIN PE系统,再加载下载好的系统镜像进行安装的方法。非常适合电脑新手的使用,那今天win7之家小编就以WIN 64为例为大家介绍U盘安装WIN 64图文教程吧,希望大家会喜欢小编的这篇U盘安装WIN 64图文教程吧。
方法/步骤
1、先使用U盘启动盘制作工具制作完U盘启动(参照制作教程)。
2、找到Windows7系统的iso镜像,用UltraISO或者WinRAR打开Win7的iso镜像,然后提取/解压所有文件到你的U盘根目录
3、最后在你的U盘里找到名为bootmgr的文件,将bootmgr重命名为win7mgr。
4、用U盘启动电脑,选择菜单11,然后选择菜单2直接安装Win7操作系统。
后面的步骤和用光盘安装没有太大区别,当安装过程自动重启的时候拔掉U盘就可以继续安装了。
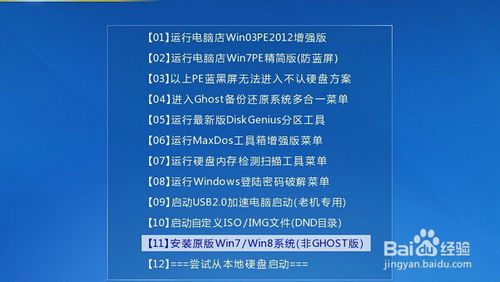
U盘安装WIN 64图文教程图1

U盘安装WIN 64图文教程图2

U盘安装WIN 64图文教程图3

U盘安装WIN 64图文教程图4

U盘安装WIN 64图文教程图5
第二类方法:
进PE利用虚拟光驱或硬盘安装工具进行安装
简要步骤:进入启动菜单11,然后选择菜单1,进入PE。
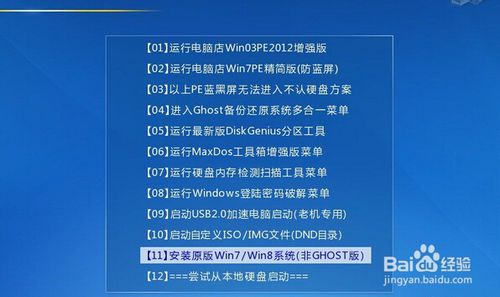
U盘安装WIN 64图文教程图6
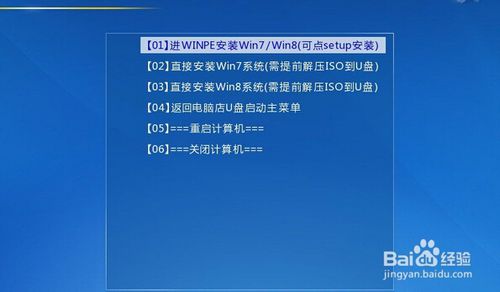
U盘安装WIN 64图文教程图7
方法1、利用虚拟光驱加载win7系统的ISO镜像,然后打开虚拟光驱,直接双击setup.exe进行安装。(采用独创的方法解决了在PE下安装原版Win7出现的无法创建系统分区的问题)

U盘安装WIN 64图文教程图8
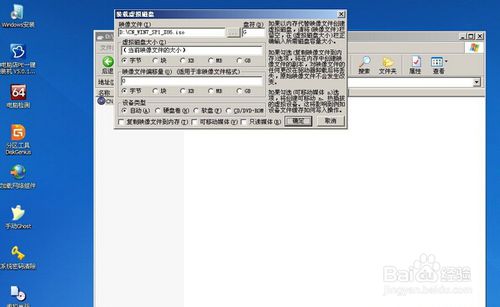
U盘安装WIN 64图文教程图9

U盘安装WIN 64图文教程图10

U盘安装WIN 64图文教程图11
方法2、从Win7安装盘sources目录下提取install.wim放入U盘或硬盘,然后启动U盘进PE,利用NT6安装工具找到提取自ISO里的install.wim进行安装。
以下三种Win7安装工具均可!

U盘安装WIN 64图文教程图12
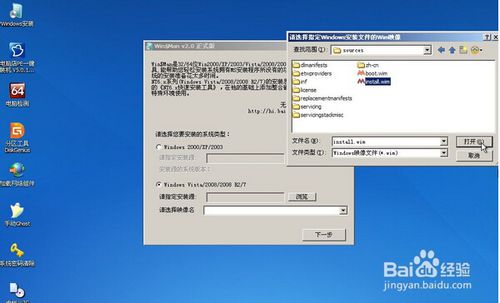
U盘安装WIN 64图文教程图13

U盘安装WIN 64图文教程图14
方法3、与方法2类似,直接在PE里利用虚拟光驱加载Win7的ISO安装文件,然后利用NT6安装工具等软件进行安装。

U盘安装WIN 64图文教程图15

U盘安装WIN 64图文教程图16
或者这样

U盘安装WIN 64图文教程图17
以上就是小编为大家介绍的U盘安装WIN 64图文教程,有关U盘安装WIN 64的方法还是非常简单的,如果大家还想了解更多的资讯敬请关注windows7之家官网吧,windows7之家官网为大家提供更多的资讯。