WIN7 GHOST系统镜像安装是非常简单的一个安装电脑系统方法,网友们一直担心WIN7GHOST安装会不会太难,win7之家小编是非常在行WIN7GHOST安装,那么下面就让win7之家小编给你们展示WIN7 GHOST系统镜像安装步骤。
第一步,运行GHOST32。windows7官方网站系统还原和备份非常相似,运行GHOST32,进入窗口,点击OK。

第二步,选择备份或者还原。按顺序点击Local、Partition、From Image。
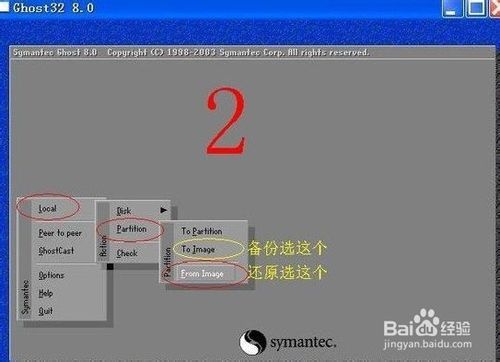
第三步,返回分区目录。点击右上角的箭头指示键(目录返回键)返回分区目录

第四步,选择还原系统镜像存放文件夹。用右上角的黑倒三角(分区选择键)选择存放分 区,双击分区进入,找到系统备份镜像存放文件夹,双击这个文件夹打开。
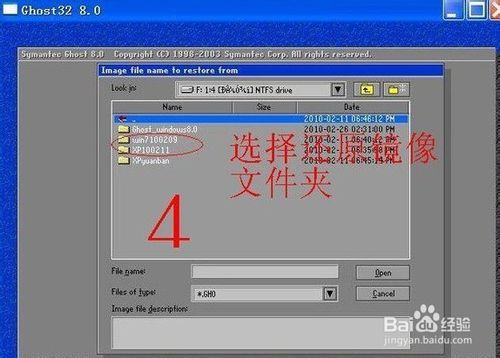
第五步,选择还原系统镜像文件。找到系统备份镜像文件,点击这个文件选择。

第六步,检查确认备份系统镜像。看看显示的分区格式、分区容量和分区已用容量,是否 和备份分区一样。确认无误点击OK确认。如果有怀疑,点击Cancel放弃。
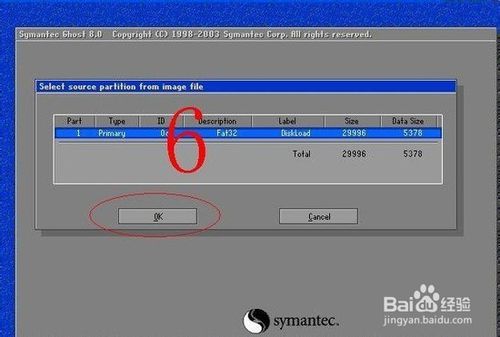
第七步,选择还原分区。
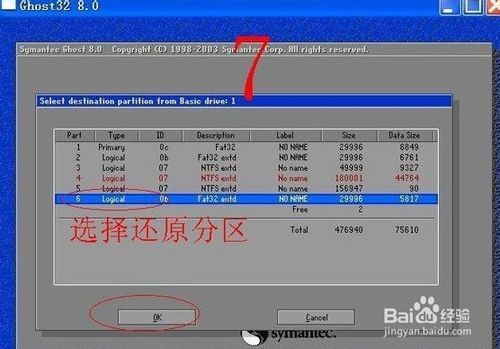
第八步,还原分区和还原镜像确认。这里再检查一遍,确认无误再点击YES。不放心点 NO放弃重来。不过也不用担心,如果事先已经把备份镜像复制到PE启动盘上,万一失误,还可以用PE启动盘启动重新还原。
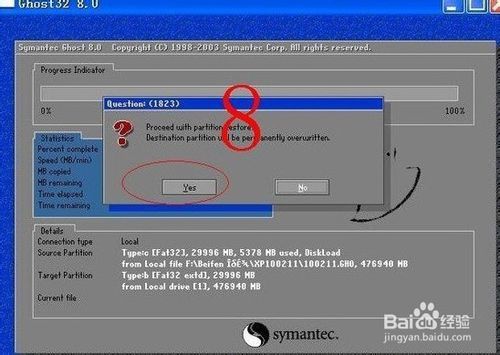
第九步,还原成功确认。系统还原完成后,可以选择继续或者重启计算机。一般选择重启 计算机,就把系统恢复到原来备份状态。
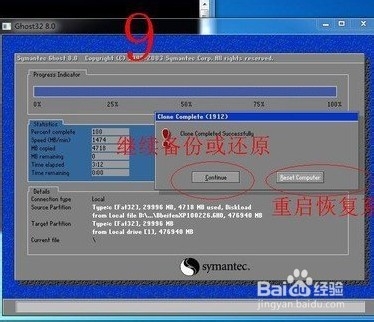
关于WIN7 GHOST系统镜像安装步骤的全部内容讲到这里就全部结束了,通过这篇文章阅读,你们是不是觉得WIN7GHOST安装就是这么简单,所以还不知道如何WIN7GHOST安装就可以参考win7之家小编这个方法了!