很多人问win7之家小编我,ghost版的操作系统怎么安装,安装ghost版系统会不会非常困难,其实ghost版的操作系统安装是非常简单的,那么就让win7之家小编告诉你们具体操作方法吧,下面就是ghost版的操作系统安装步骤。
在DOS下或者PE里启动GHOST,dos下输入ghost,按回车键进去GHOST,在PE下直接打开GHOST就可以了。打开后,点击“OK”
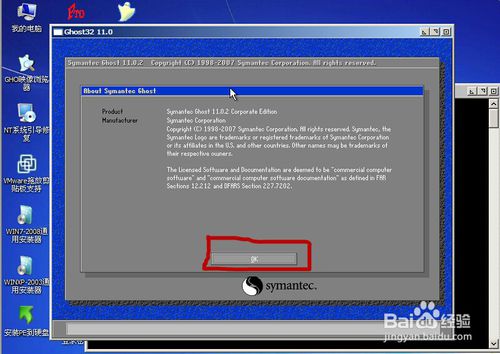
依次点击“local”——“partition”——“form image”,也可以记作“1—2—3”
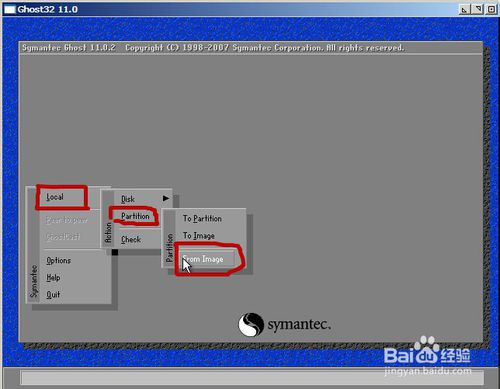
点击最上面的方框,选择GHO系统文件所在的盘符,
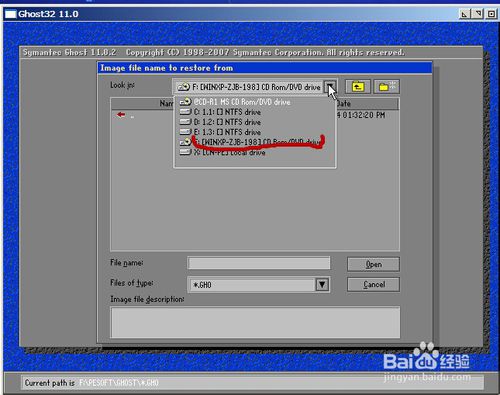
单击选择ghostwin7下载GHO文件,如图所示。
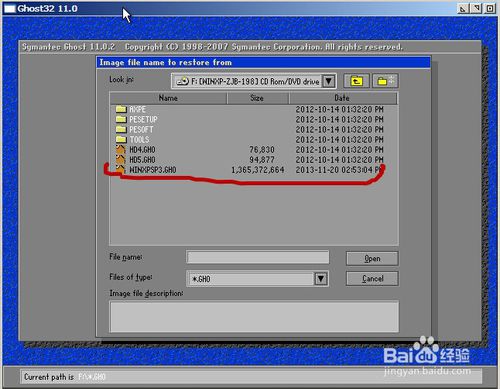
点“OK”
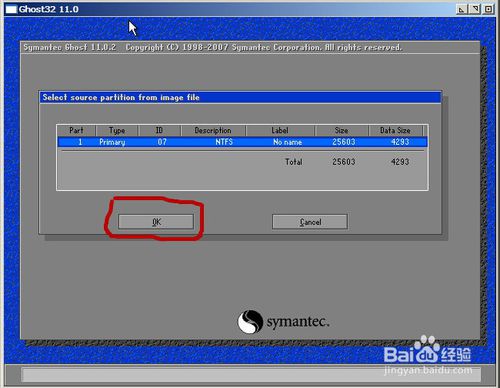
接着点击"OK"
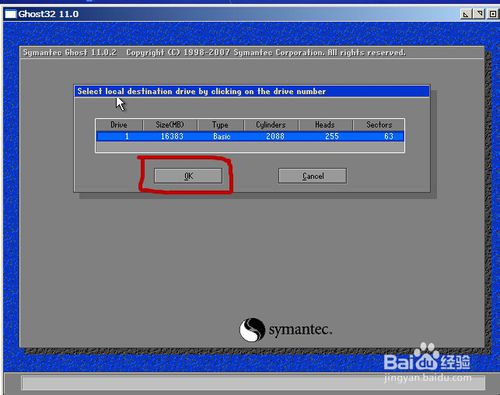
选择C盘,一般最上面那个是primary类型的区,别选错盘符不然系统会装到这个盘里,里面的东西全部会丢失,点“OK”。
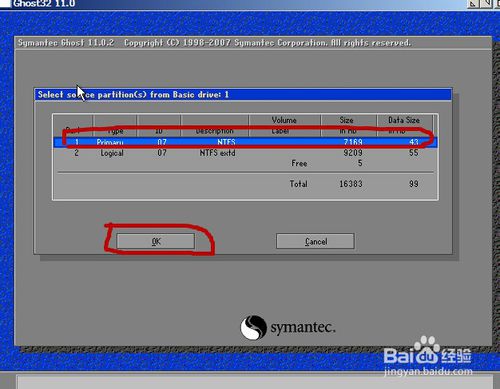
点“yes”
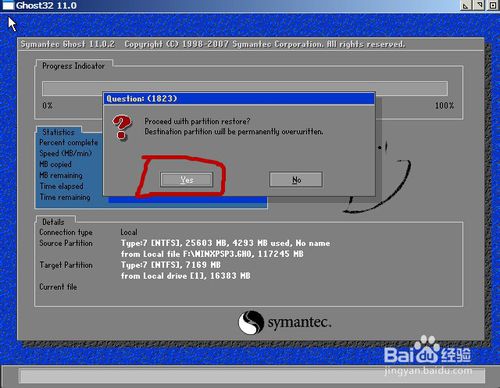
开始导入系统文件,完成后,点击“reset computer”电脑会重启继续安装直到整个过程完成。
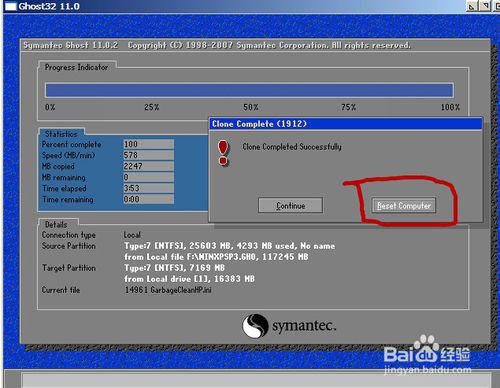
关于ghost版的操作系统安装步骤的文章全部内容简单这里就全部结束了,你们是不是又安装ghost版系统充满了信心,安装电脑系统就几个步骤,只要你们跟着小编的步伐,相信不到一根香烟的时间,你们就能安装ghost版系统成功!