很多朋友都想要知道系统一键安装大师的使用方法,毕竟只要掌握了这个软件的使用方法,大家就可以在电脑遇到问题的时候解决起来游刃有余了!既然如此,下面win7之家小编就给大家带来系统一键安装大师使用教程吧,希望大家都能够喜欢。
1.我们先下载完美一键装机工具,然后运行打开来,聪明的你是不是就知道如何安装win7旗舰版下载系统呢?没错,我们直接点击在线重装系统吧!
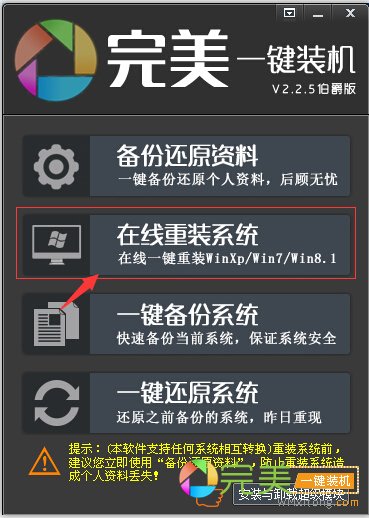
系统一键安装大师使用教程图1
2.在这里可以看见有许多系统可以选择,包括微软的最新系统Win10 32位系统和Win10 64位系统。是不是觉的完美一键装机十分强大呢?连最新的微软系统都能够一键重装。答案是肯定的,在这里你要安装什么系统就选择什么系统都可以,在这里我们选择Win7 64为系统来安装下吧!
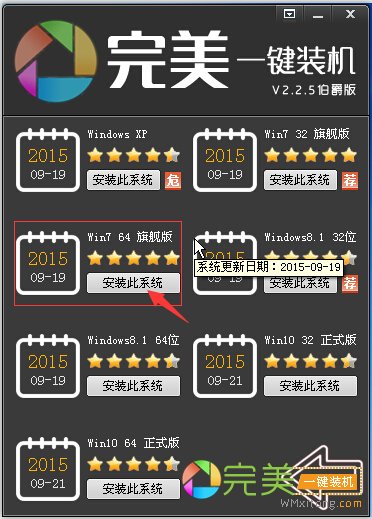
系统一键安装大师使用教程图2
3.当我们点击重装Win7 64位系统后,软件就会自动去下载系统了,由于完美一键装机工具采用最新版迅雷下载模块,所有下载速度是十分快的,而且支持断点续传功能,就是没有下载完成,下载运行打开软件还是会接着下载的。这样大大的减少带宽和用户所花的时间。

系统一键安装大师使用教程图3
4.到这里我们的操作就基本结束了,什么就结束了?没错,剩下的完美一键装机软件就会全自动的操作,自动下载好系统,并进行安装系统。真是大大的减少用户去操作复杂的重新系统操作。
5.耐心的等待系统的下载完成,然后会提示你重启并安装系统,我们不需要犹豫直接点击是,看看效果吧!
6.电脑开始重启并安装系统了,到这里我们只需要耐心等待软件完成重装的过程,不需要去动它!
7.进入桌面了,重装系统Win7完成了,一个全新的操作系统已经降临到你电脑了。
以上就是系统一键安装大师使用教程了,大家是否都已经掌握了这个软件的使用方法呢?当然小编认为这个方法还是有瑕疵的,如果大家想要体验最稳定的一键重装系统的话,那就去试试系统之家一键重装大师吧,这款软件更好用更方便的哦。