在21世纪,网络越来越发达,电脑已经变成了大家的日常用品也是大家办公时休闲时必不可少的用品,随着电脑的频繁使用使得电脑安装的方式也发生了变化,现在在线安装新系统变成了大家最喜爱的一种方式,那应该怎样系统重装win7旗舰版步骤呢?下面就让小编给大家介绍关于重装系统win7旗舰版步骤吧。
1、一般下载下来的都是ISO格式的镜像,所以将win7安装包解压出来后会有下图的文件。
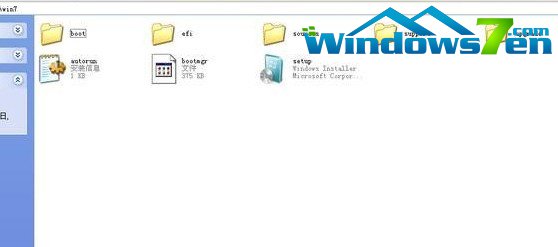
最详细的系统重装win7旗舰版步骤图1
2、将这些文件复制到一个非系统盘的根目录下,系统盘大多数都是C盘,根目录就是某个磁盘,如E盘双击后进去的界面。
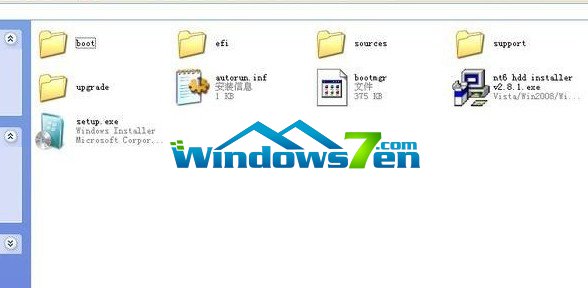
最详细的系统重装win7旗舰版步骤图2
3、下载NT6 HDD Installer软件,下载后放到之前存放win7安装文件的盘符的根目录,就是和win7的安装文件放到一起 。

最详细的系统重装win7旗舰版步骤图3
4、运行NT6 HDD Installer,会出现下面的窗口,如果您现在的系统是XP可以选择1,如果是vista或者win7选择2,选择后按回车开始安装,1秒钟左右结束,之后就是重启系统了。
5、在启动过程中会出现如下界面,这时选择新出来的nt6 hdd Installer mode 1选项。

最详细的系统重装win7旗舰版步骤图4
6、开始安装。
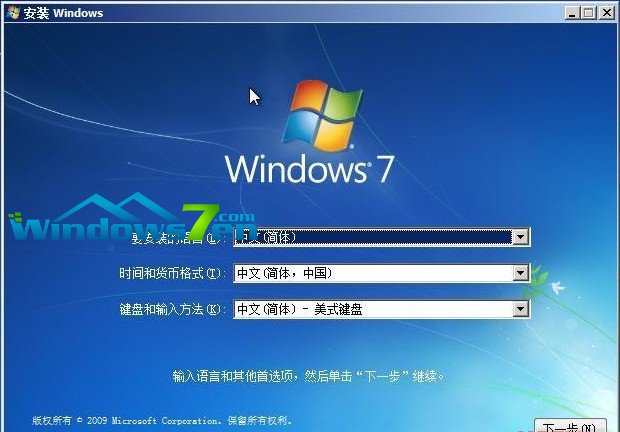
最详细的系统重装win7旗舰版步骤图5
7、现在安装。

最详细的系统重装win7旗舰版步骤图6
8、接受许可条款。

最详细的系统重装win7旗舰版步骤图7
9、最好选择自定义安装,选择第一个升级安装会变得非常缓慢。
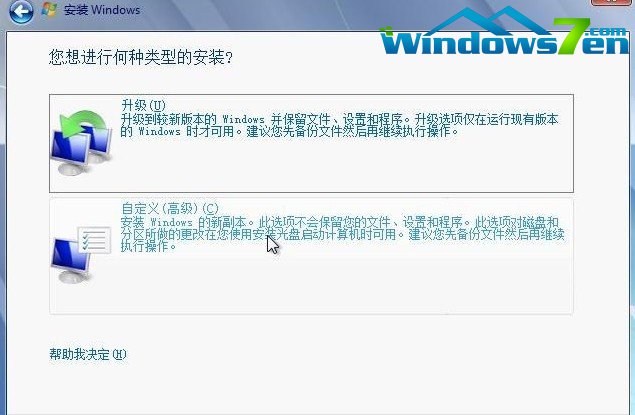
最详细的系统重装win7旗舰版步骤图8
10、选择右下角的驱动器选项(高级)如果想安装双系统,可以找一个不是之前系统的盘符安装,如果只想用Win7,就需要格式化之前的系统盘。之后就按照安装提示下一步操作就行了。
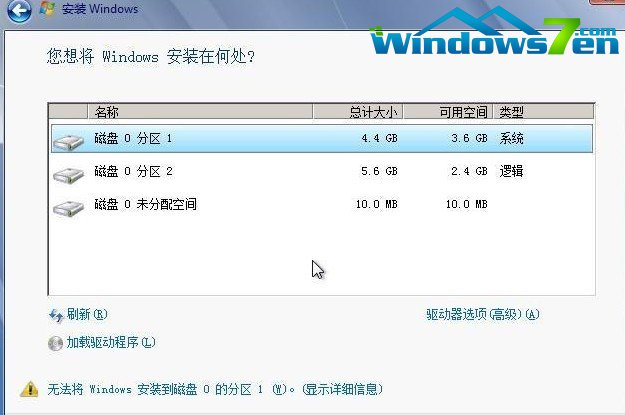
最详细的系统重装win7旗舰版步骤图9
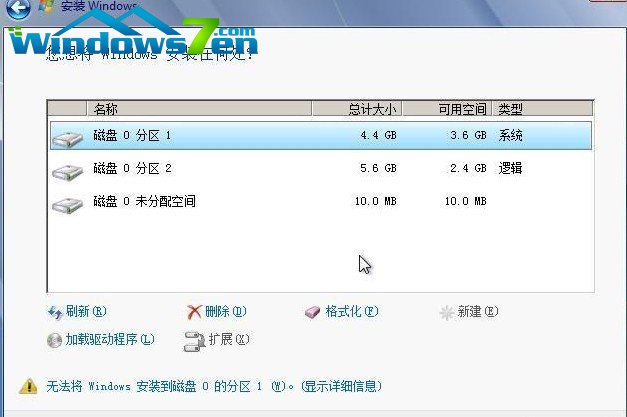
最详细的系统重装win7旗舰版步骤图10

最详细的系统重装win7旗舰版步骤图11
关于重装系统win7旗舰版的方法到这里就全部结束了,注意:Win7的硬盘安装看起很容易,但是还是要注意直接解压ISO镜像出来,运行setup.exe安装,没有nt6 hdd installer2格式化选项,无法格式化C盘会装成两个系统。如果想了解更多的咨询敬请关注www.958358.com
相关文章: