没有wifi活不过一天这句话大家都听说过吧?无线网络就是生活的重要组成部分,但是有很多朋友不知道无线网设置步骤,接下来就让小编教给大家无线网设置步骤,让每个人都能轻松完成无线网设置。
1.进入Win7系统,在任务栏右下角点击开始按钮,选择控制面板。如图一
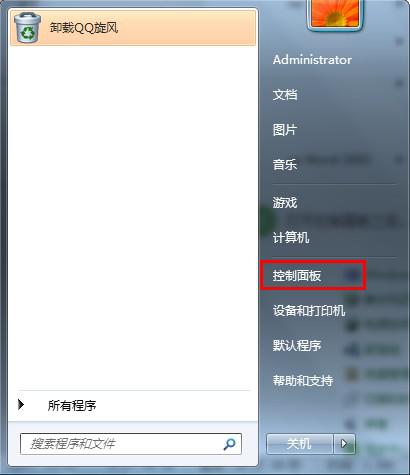
无线网设置步骤图一
2.打开控制面板之后,找到并打开“网络和共享中心”这个选项。如图二

无线网设置步骤图二
3.打开网络和共享中心窗口中,选择“设置新的连接或网络”。如图三
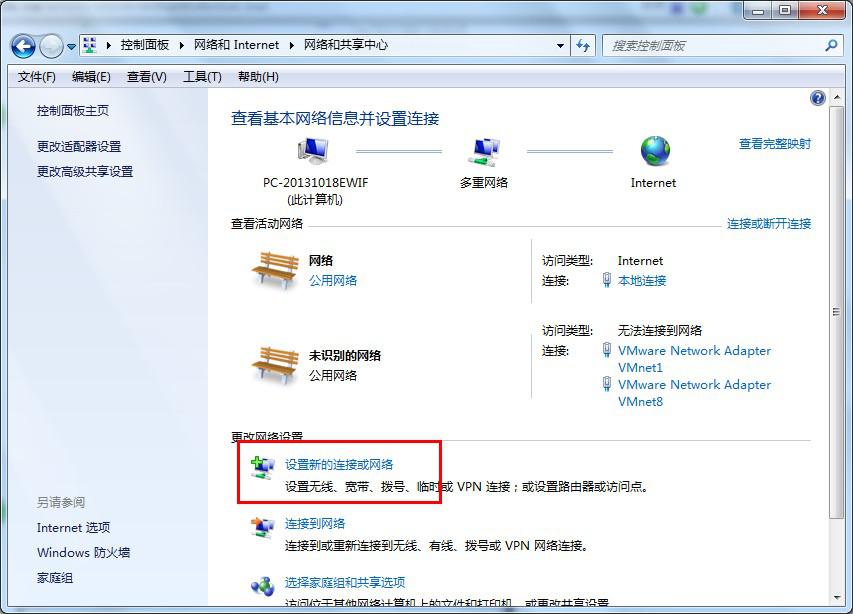
无线网设置步骤图三
4.这里选择“否”创建新连接,从这步开始win7系统无线网络连接设置就正式开始了。如图四
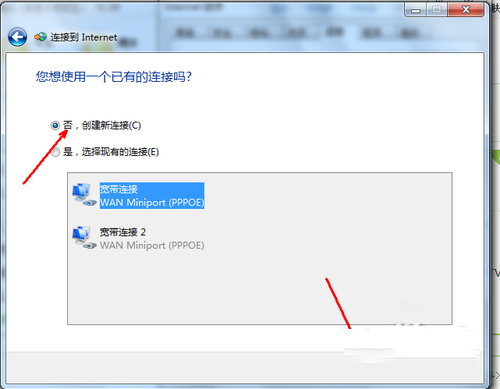
无线网设置步骤图四
5.在连接方式窗口,我们选择使用无线进行连接,点击进入下一步。如图五
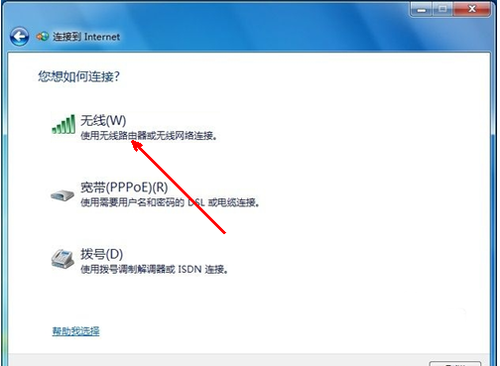
无线网设置步骤图五
6.这样win7系统无线网络连接设置基本完成,接下来我们只要设置您的网络名称和密钥就可以了。我们回到桌面,在任务栏右下角打开无线网络连接。在弹出的窗口中输入您的网络名和密钥即可。如图六
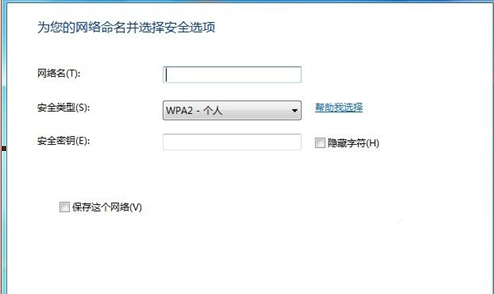
无线网设置步骤图六
7.网络名和密钥设置完成后,win7系统无线网络连接设置就完成了。此时我们查看打开系统托盘处的网络图标就会发现网络已经连接,可以正常上网了。如图七
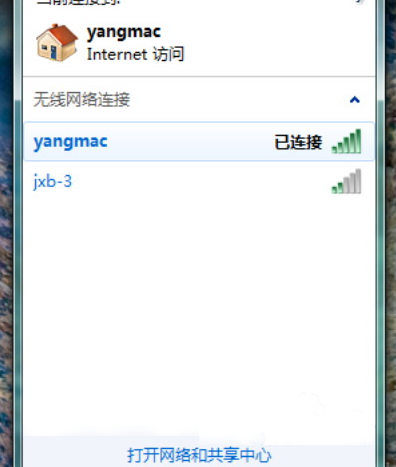
无线网设置步骤图七
上述就是无线网设置步骤了,一些心急的朋友应该早已经轻松完成了无线网设置步骤,如今正连着wifi上着网,哼着小调冲起了浪。如果大家想要让自己家里到处都遍布满格的网络的话,那就赶紧参照上述步骤行动起来吧,光看教程是不可能让无线网从天而降的哦。