怎么安装扫描仪呢?扫描仪对我们有很大的用处,很多用户都不知道怎么安装扫描仪,小编在这里就给大家带来扫描仪安装教程,希望大家看了这篇安装扫描仪安装教程都能轻松安装好扫描仪。
1、首先要知道扫描仪的型号,一般扫描仪的型号都在机身的侧面或者正面写着。


安装扫描仪教程图2
2、我的扫描仪是中晶PHANTOM K8型号的,找到型号后,由于我们没有驱动程序的安装盘,所以只能先下载中晶Phantom K8扫描仪驱动,然后在进行安装。

安装扫描仪教程图3
3、一般驱动运行的程序在Disk1里面,运行Setup.exe。
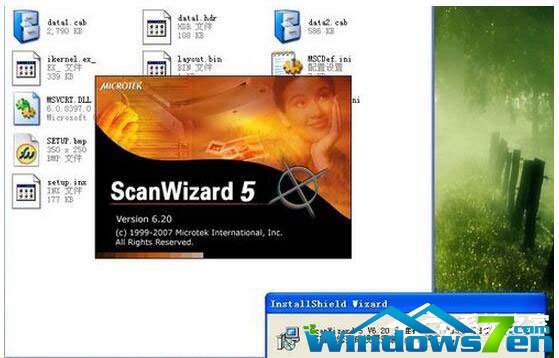
安装扫描仪教程图4
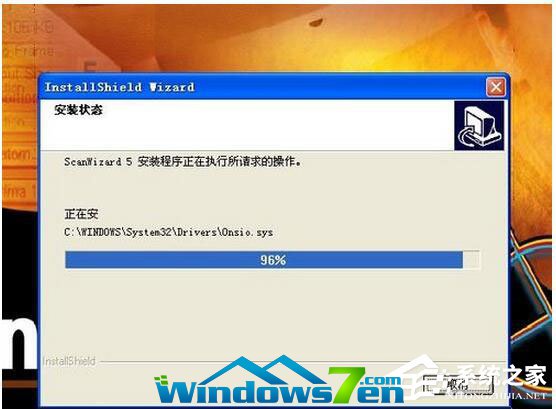
安装扫描仪教程图5
4、按照提示一步一步的安装,安装完成以后在开始——程序里面找到扫描仪探测器,如果这里没有就到安装程序的文件夹里面找到扫描仪探测器。
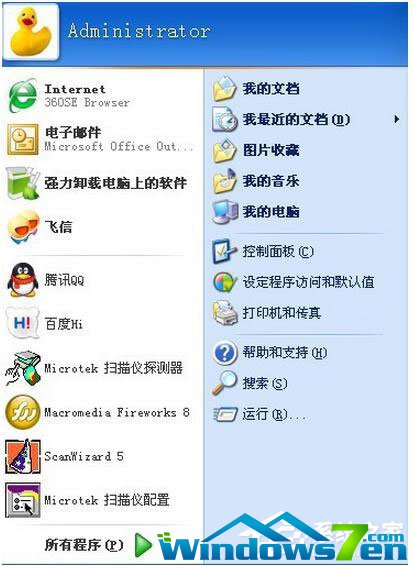
安装扫描仪教程图6
5、运行扫描仪探测器,会弹出一个提示如何在电脑上搜索安装扫描仪的界面。

安装扫描仪教程图7
6、按照提示的操作,点击下一步,一般就会找到扫描仪了。但是由于我前段时间重装了系统,扫描仪还是没有找到,原因就是我们的扫描仪驱动程序没有更新。在设备管理器中会出现一个黄色的感叹号的标志,点击这个设置,右键选择属性。
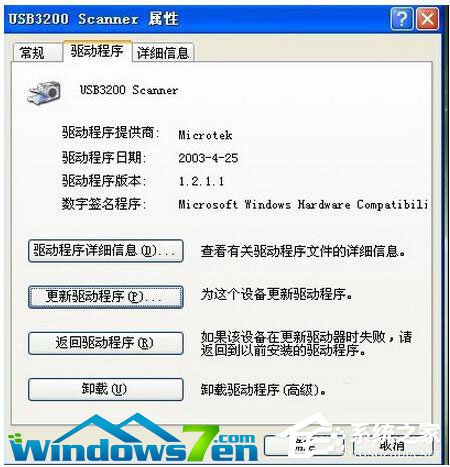
安装扫描仪教程图8
7、然后更新驱动程序,系统会弹出一个硬件更新向导的窗口,选择第一个和第二个选项都可以,点击下一步。

安装扫描仪教程图9
8、选择自动安装软件就可以了,一直点击下一步,到最后点击确定。

安装扫描仪教程图10
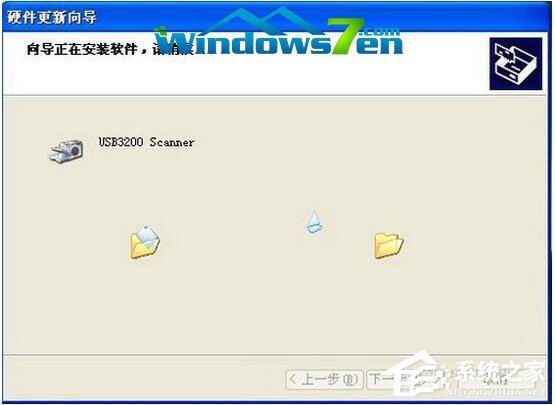
安装扫描仪教程图11
9、安装完成后再重启电脑,扫描仪就可以工作了。运行扫描仪我们就可以工作啦!

安装扫描仪教程图12
以上就是关于安装扫描仪教程,不知道如何安装扫描仪教程的朋友可以参考上文步骤进行操作,相信通过是上面的方法大家都有一定的了解吧!是不是非常的简单呢?非常感谢大家一直以来对我们的支持,如果想了解更多的咨询敬请关注我们的官网吧。