电脑系统用久了,电脑都会出现一些问题或者电脑崩溃,那么就需要硬盘安装win7步骤,来进行系统的重装,这样才能解决电脑的问题,小白们遇到这样的问题,就不会用win7硬盘安装了,他们很着急,需要别帮助,那么就让小编告诉大家硬盘安装win7步骤图文详解,保证大家都能学会。
硬盘安装win7步骤图文详解:
1、打开下载的系统镜像文件,右击选择“解压到Ylmf_Win7_Ultimate_X86_201407.iso”。

2、双击“setup.exe”.

3、点击“安装WIN7X86系统第一硬盘分区”。

4、选择“安装”,点击“打开”之后选择映像文件(扩展名为.iso),最后选择“确定”。

5、选择“是”。
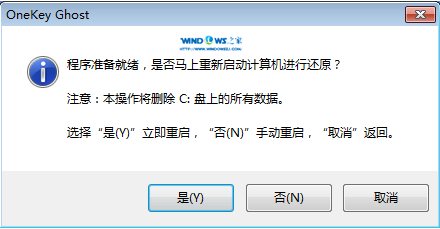
6、之后会是这样一个进度条,

7、等到100%就会弹出这个画面,

8、初始化,

9、安装windows,

10、导入软件,

11、安装程序正在为首次使用计算机做准备—安装程序正在检查视频性能。

12、出现这个画面,雨林木风win7旗舰版 系统就安装成功了。

以上就是硬盘安装win7步骤了,这是小编为你们辛辛苦苦整理出来的文章,小编在网上浏览一整天把各种精华集合在这篇文章里面,别看步骤多,这一个步骤都不能漏,电脑小白需要认真的看哦,不要怕步骤多,其实很好理解的,只要你认真看下去了,动手做了,很容易就能硬盘安装win7系统了。