最近IT视窗小编在留言板上看到有很多朋友说想要了解ghost xp 下载安装的详细图文介绍。说到ghost xp 下载安装系统,很多人一直都很苦恼装系统,因为自己不会,所以到处找人帮忙!不过接下来,小编带来的ghost xp 下载安装详细图文介绍内容将解决你的燃眉之急!
准备工作:
1、先准备一个Gho的系统安装文件。Gho文件一般在你下载的镜像内,如果您购买的是光盘,那么Gho文件在您的光盘里。这里建议名称不要使用中文,如使用中文安装过程中可能出错或者乱码。可以提取GHO文件,实现windows系统 的安装。
2.Ghost安装工具
Ghost安装工具
Windows xp系统
Windows 7操作系统
教程开始:
一、双击打开ghost,进入界面点击ok,即可进入ghost。如图一
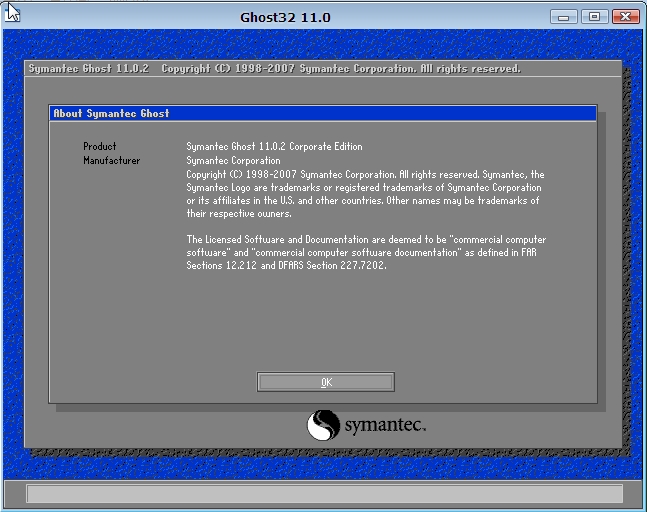
二、图二为进入ghost的界面。
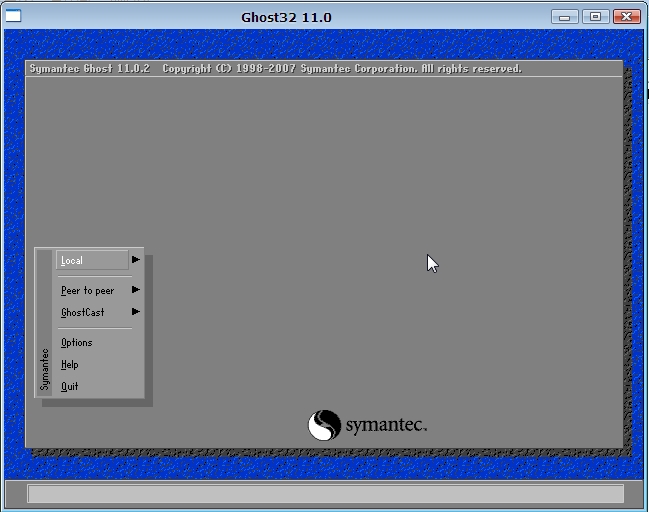
三、依次点击:local—partition—from image。如图三
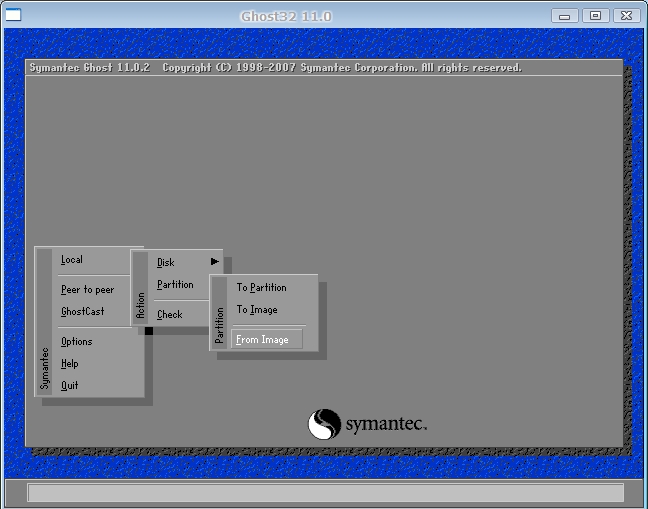
四、第三步完成后会跳出的窗口,选择窗口,在窗口下拉的浏览列表中,选择你的Gho文件的位置。如图四
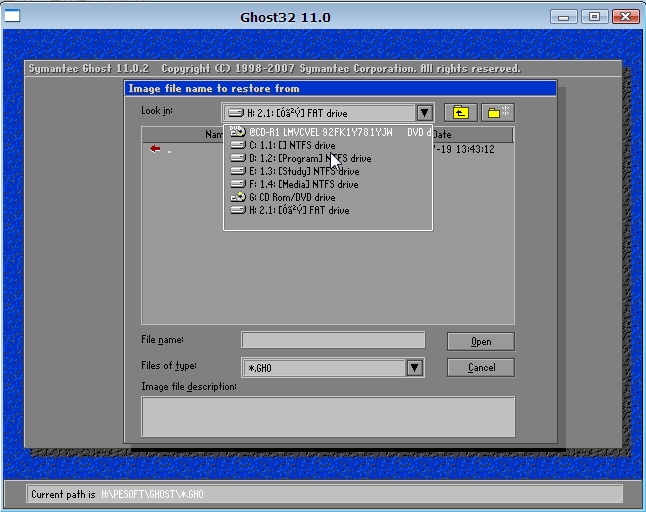
五、选择好后Gho文件后,点击open按钮,点击后会有如下几个窗口,一只单击ok继续。如图五、图六、图七
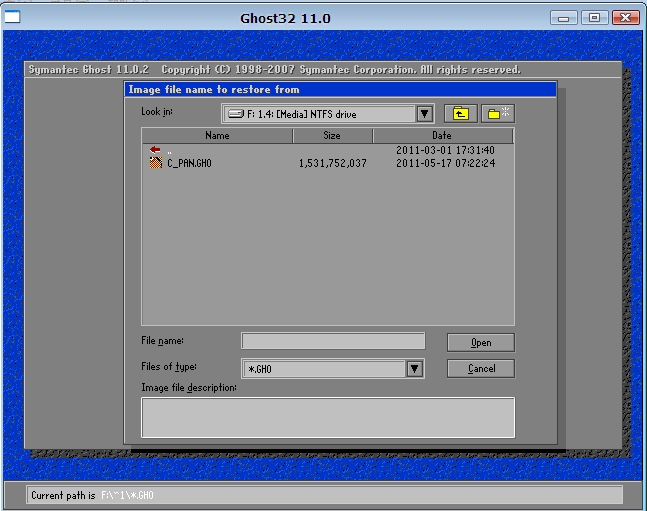
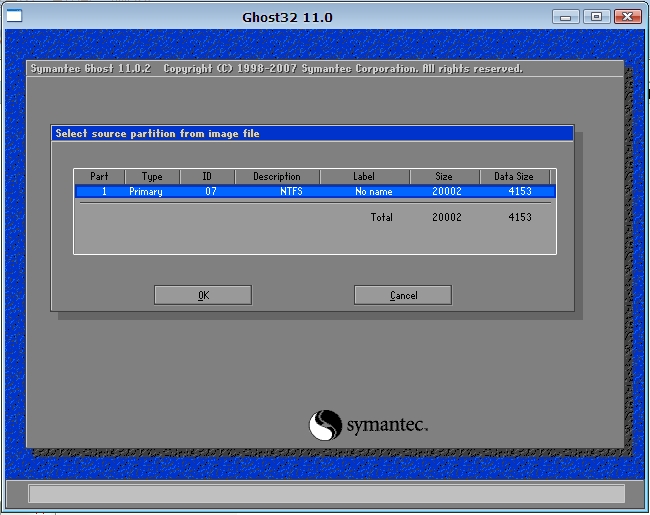
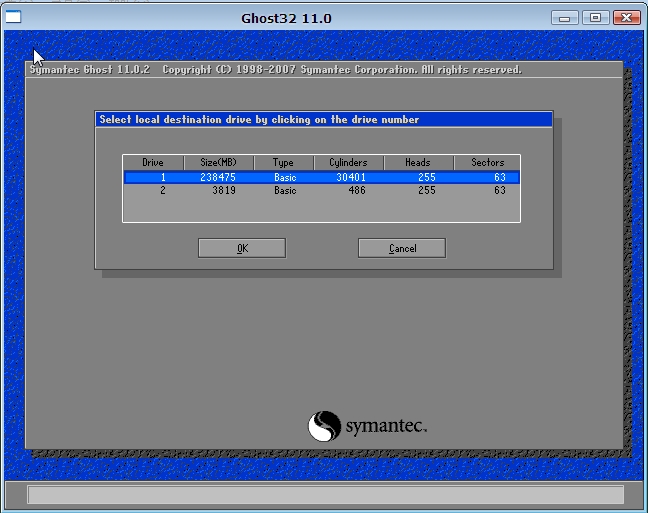
六、出现如图八这个窗口,这个窗口是辨认你的系统要装在哪个盘,从size那一栏的磁盘大小数据辨认你的盘符,一般选第一个,是C盘,选中后,点击ok。

七、图九的提示大致意思为你是否真的要重装分区,如果确定重装请点击yes,不重装的点击no。
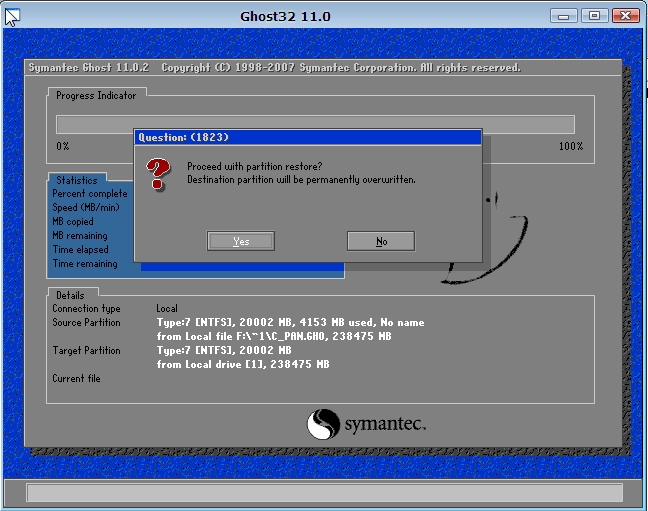
八、完成上述步骤后,就会自动重装系统了。系统安装完成界面如图十

ghost xp 下载安装详细图文介绍就是像上述那样简单的操作了。现在你对ghost xp 下载安装应该有个初步的了解及认识了吧。如果你还在烦恼装系统的话,不妨把上面的ghost xp 下载安装教程学会了,下次安装系统就不是问题了。更多精彩资讯在IT视窗等着您!