win10电脑声音太小怎么办?Win10笔记本声音太小怎么解决?有很多的网友跟小编抱怨win10电脑声音太小,每次出现问题的时候都不知道应该怎么快速的解决,最后瞎弄了半天解决了win10电脑声音太小的问题,但是还不知道怎么搞定的。其实关于win10电脑声音太小的解决方法非常简单,那应该怎么办呢?下面就让我们一起来看看win10电脑声音太小的解决方法吧.
相关内容推荐:
第一步、右击任务栏声音图标,点击选择菜单中的“播放设备”。

轻松解决win10电脑声音太小的问题图1
温馨提示:如果声音图标未显示,请在控制面板(大图标查看方式)中,点击选择“声音”。

轻松解决win10电脑声音太小的问题图2
第二步、在声音对话框,点击选中扬声器,然后点击下面的“属性”。

轻松解决win10电脑声音太小的问题图3
第三步、在扬声器 属性对话框,点击调整至“级别”选项卡,将“Realtek HD Audio output”下面的滑块调整到最大(100)。

轻松解决win10电脑声音太小的问题图4
第四步、然后再点击切换到“增强”选项卡,点击选择“均衡器”,然后再点击“设置”后面的的省略号按钮图标。

轻松解决win10电脑声音太小的问题图5
第五步、在Graphic EQ对话框,将相关滑块进行调整,直至达到个人满意为止。
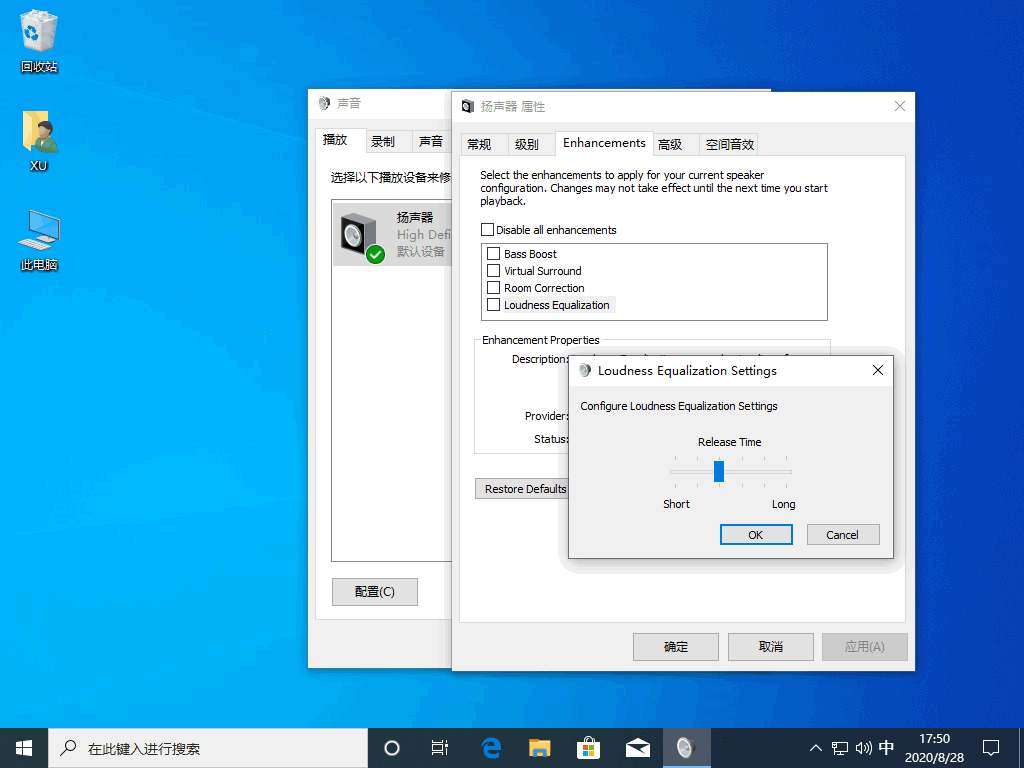
轻松解决win10电脑声音太小的问题图6
这就是本期为各位老铁带来的关于win10电脑声音太小的解决方法了,是不是非常简单呢?如果有亲想安装新软件的就赶紧学习起来吧!相信大家通过上面的描述已有一定的了解了,当然最后感谢大家一如既往对我们的支持哦。如果想了解更多的咨询敬请关注我们的官网哦,希望能够一直帮助大家解决电脑的问题。