win7如何给磁盘分区的问题曾经造成了IT视窗小编的心理阴影,由于不知道win7如何给磁盘分区,小编将一点也不适应的系统分区使用了将近2年时间,导致经常做噩梦。当然经过大神的调教,小编已经完全学会了win7如何给磁盘分区的方法,接下来就给大家说道说道。
⒈)首先进入Win7磁盘管理
方法是在桌面“计算机”上右键选择“管理”然后再选择“磁盘管理”即可进入Win7磁盘管理界面了,如下图:
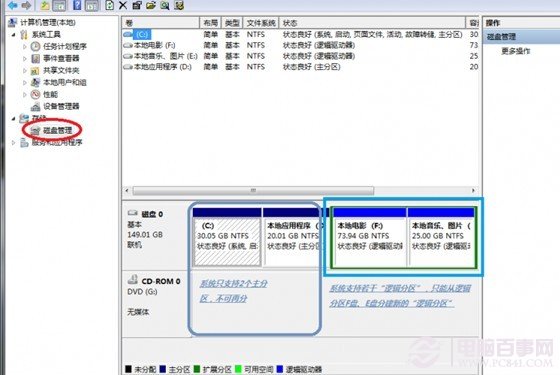
win7如何给磁盘分区教程图1
如上图,进入Win7磁盘管理后,我们可以看到笔者演示的笔记本电脑已经有四个分区,其中笔者笔记本由于采用了双系统,将C盘与D盘之前分区的时候都创建成了主分区,这可能与大家电脑中主要C盘一个主分区有些区别,大家可以将无视D盘,只看成有三个磁盘即可。
由于C盘是主分区,因此我们不可以用C盘来划分出新的分区,因为划分C分区进行增加分区的话,生成的也只主分区,很多系统最多只支持一个主分区,因此这显然不行,因此我们可以找到其它逻辑分区比较大的磁盘进行划分操作,因此E盘与F盘则成为我们考虑的对象,因为F盘和E盘同为逻辑分区,因系统不限制逻辑分区的量数,就可用F盘或E盘来新建新的逻辑分区了。
这里由于F盘空间较大,下面我们介绍下,用F盘再划分出一个分区:
方法是:如下图,在磁盘管理器下面的F盘上点击鼠标右键,然后选择“压缩卷(H)”如下图:
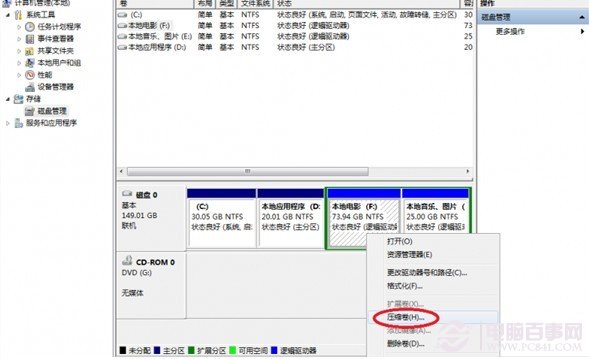
win7如何给磁盘分区教程图2
然后会弹出一个对话框,要求我们从F盘划分多少空间给新分区,这个大家可以根据自己磁盘的大小与剩余空间大小输入小小,单位是M,1G=1024M,自己根据情况输入吧,演示如下图:
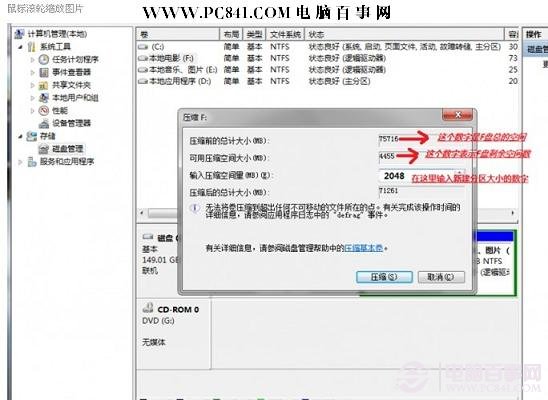
win7如何给磁盘分区教程图3
输入完需要划分多大空间给新分区后,我们点击下面的压缩即可(WWW.PC841.COM电脑百事网),稍等片刻即可完成,由于笔者电脑可用空间很小,上面笔者演示的是将F盘中划分2G空间给新分区,完成之后如下图,会多出一个绿色标志的可用空间。
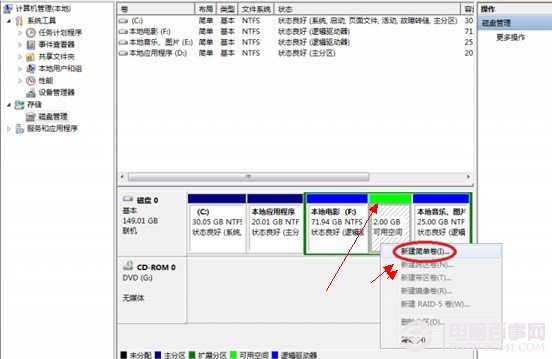
win7如何给磁盘分区教程图4
同样如上图,我们再在绿色区分点击鼠标右键,然后选择“新建简单卷”,然后会弹出如下对话框,我们按默认现则一直按下一步,直到完成即可。
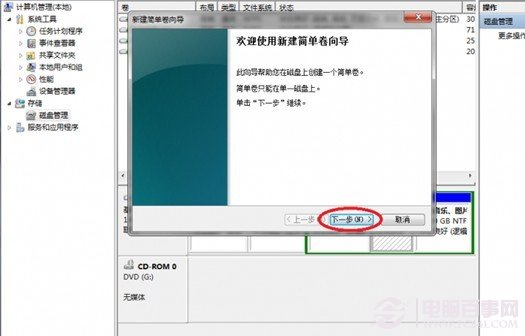
win7如何给磁盘分区教程图5
新建简单卷,之后一路下一步
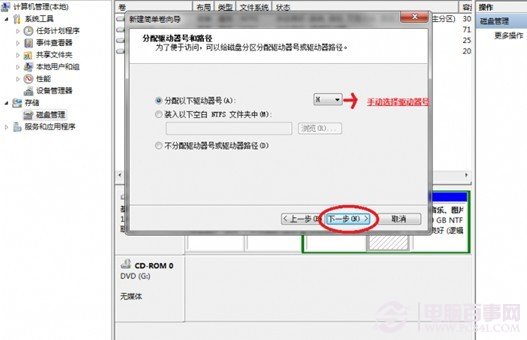
win7如何给磁盘分区教程图6

win7如何给磁盘分区教程图7
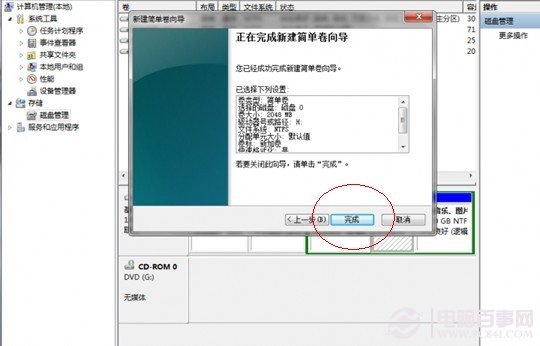
win7如何给磁盘分区教程图8
如上图,完成之后,我们在Win7磁盘管理器重就可以多看到一个磁盘了,如下图:
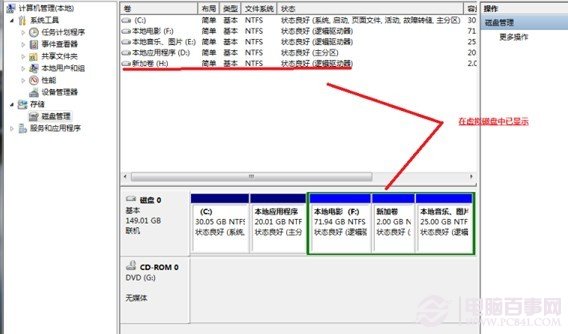
win7如何给磁盘分区教程图9
大家也可以再回到电脑桌面,进入计算机,也可以发现我的电脑里面都有了一个磁盘,这个就是我们刚才创建的,怎么样,Win7硬盘分区是不是很简单呢。
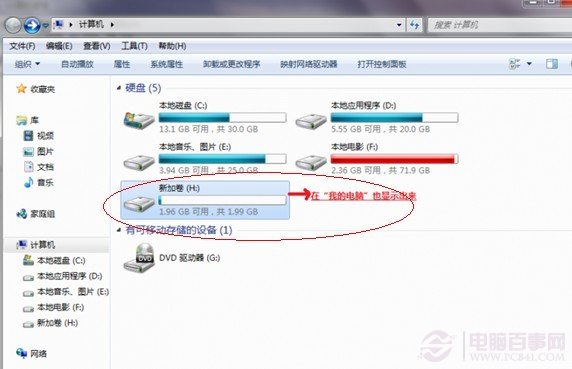
win7如何给磁盘分区教程图10
综上所述,如果大家想要给磁盘重新分区的话,就可以尝试以上的方法哦。知道了这个方法之后,大家应该就可以随意给系统分区了吧?这个方法小编一般不告诉别人的哦,如果大家想要了解更多关于硬盘分区的教程,欢迎跟小编反映哦,小编一定会用教程砸死你的。