以前安装番茄花园windowsxp系统的时候,大家用光盘安装系统的方法,但是自从win7系统诞生以来,大家就都用U盘安装系统了,现在U盘已经被誉为是最好用的安装方法,那大家知道最简单的新硬盘U盘装机图文教程有那些吗?下面就让Win7之家小编给大家介绍关于新硬盘U盘装机图文教程吧。
插入制作好系统的U盘

新硬盘U盘装机图文教程图1
开机进入pe,不会进可以参考下面这个经验
电脑蓝屏怎样重装系统
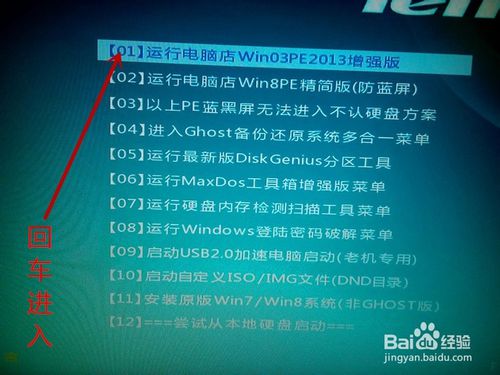
新硬盘U盘装机图文教程图2
在桌面点击分区工具

新硬盘U盘装机图文教程图3
点击选择新硬盘进行分区,选择自动分区,可以选择分成3个,或4个等,这看个人喜好,建议不要多出4个系统盘不雅超过100G,最后点点确定。
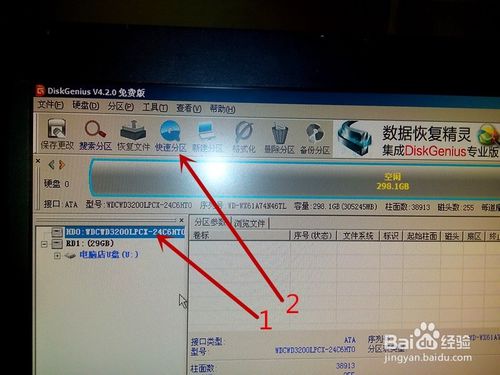
新硬盘U盘装机图文教程图4

新硬盘U盘装机图文教程图5
分完区注意要等格式化完。

新硬盘U盘装机图文教程图6
分完区,退出分区窗口到桌面,点击一键装机,后面的就不说了可以参考下面这个经验,

新硬盘U盘装机图文教程图7
关于新硬盘U盘装机图文教程到这里就全部结束了,相信大家对新硬盘U盘装机图文教程都有了解吧,希望大家可以喜欢小编的这篇文章,好了,大家还想了解更多的资讯敬请关注windows7之家官网吧。