系统全部重装U盘系统教程是怎样的呢?现今重装U盘系统网友的数量是与日俱增,学习系统全部重装U盘系统成了一种非常流行的趋势。不过不少网友对重装U盘系统还不了解。那么,今天,windows7之家小编就再次给大家温习一下系统全部重装U盘系统教程,让人人都学会重装U盘系统。
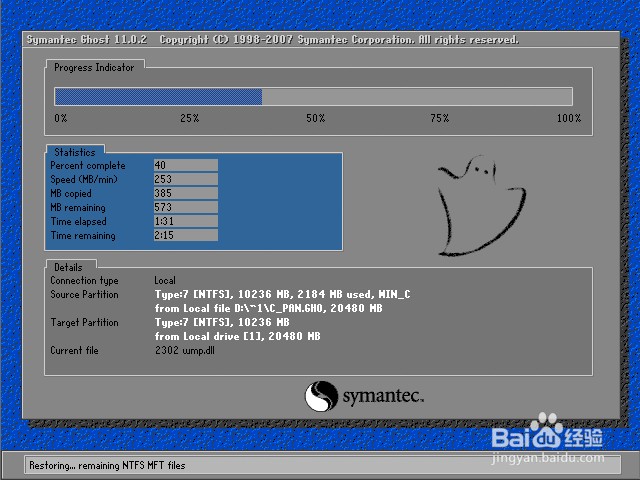
PS:不过自己安装时难免遇到点这样那样的小问题,大家要注意下,很可能一个小问题导致整个安装失败或安装后系统不好用!
第一步,双击UltraISO.exe,再打开刚才下载的系统文件
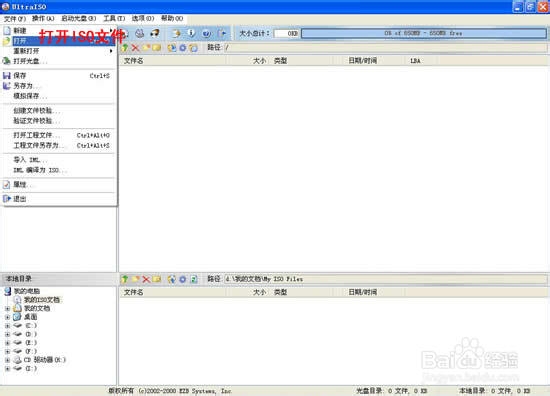
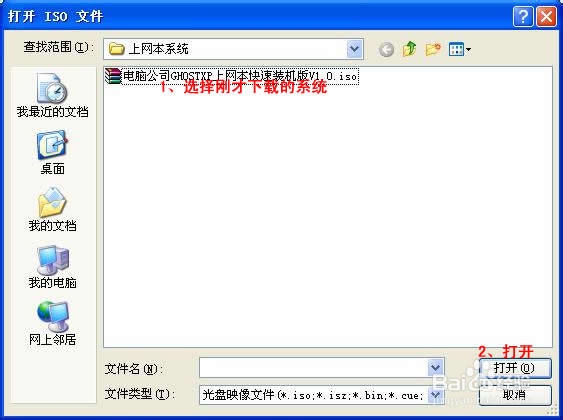
第二步,插入U盘或是存储卡,选择“启动光盘-写入硬盘映像”

第三步,选择写入模式,制作启动盘(写入前请备份重要数据)。模式有USB-ZIP与USB-HDD两种,不同有主板支持的模式有差别,大多数情况下支持USB-ZIP。

选择“是”以继续写入数据
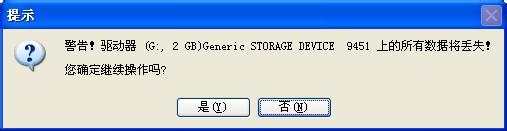
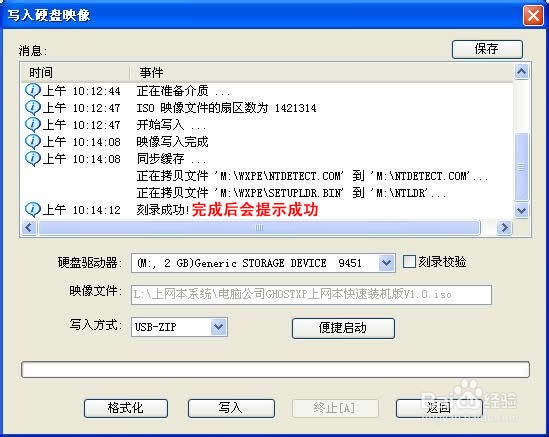
第四步,制作完成后就可以开始安装系统了。将U盘插入上网本并开机,启动时按DEL(或F2)进入主板CMOS设置,设置第一启动设备为USB或可移动装置,可以启动即告成功
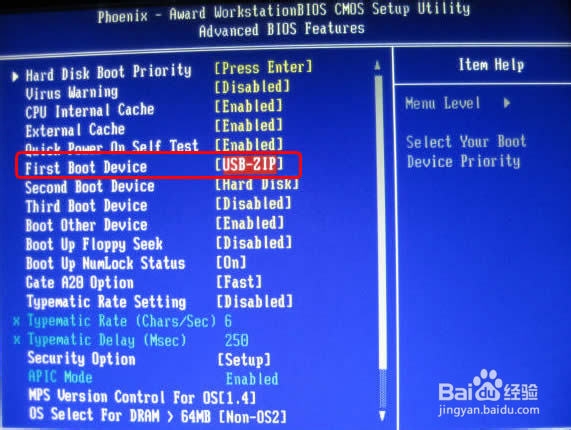
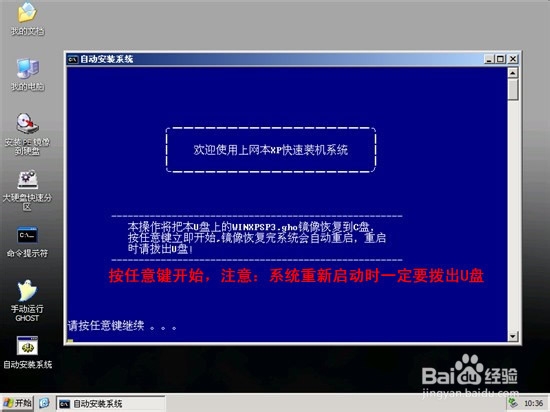
第五步,用U盘启动,进入WINPE,新本本要先分区,然后双击桌面左下角的“自动安装系统”
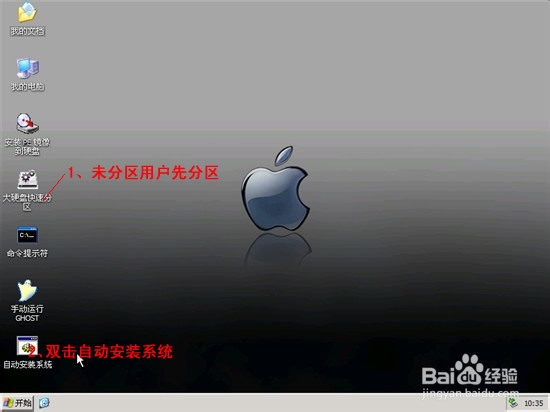
第六步,按任意键开始复制系统,复制完后系统会自动重启。
注意:系统重新启动时一定要拨出U盘
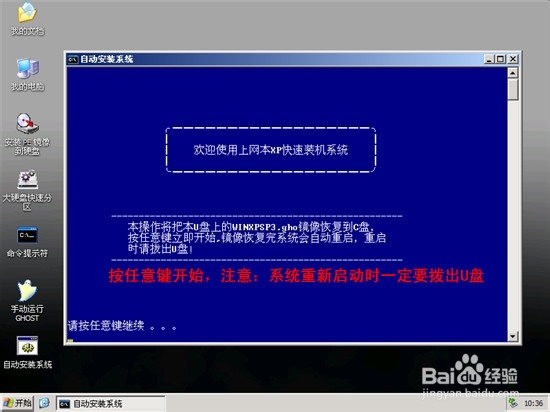
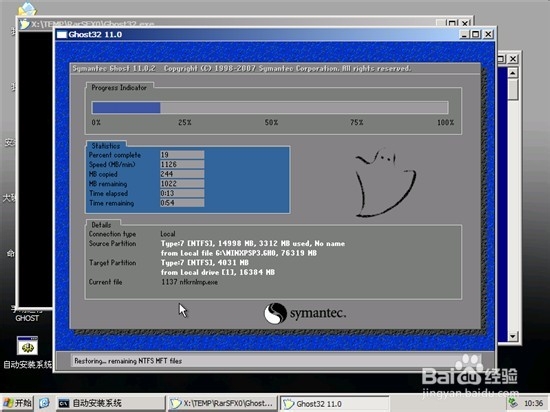
重启后系统会自动部署安装,包括常用软件与硬件驱动都会自动安装好。
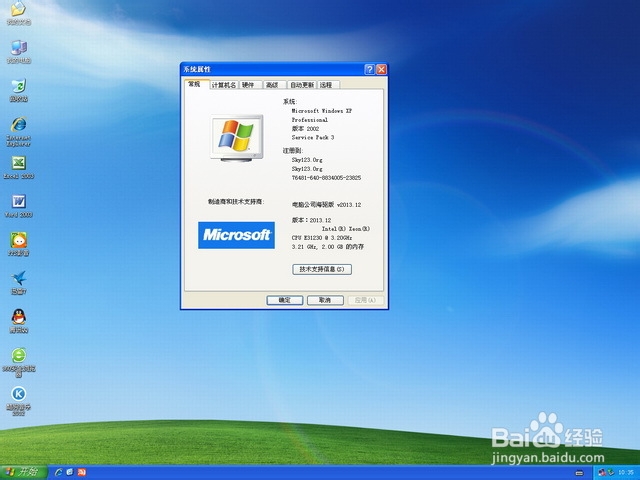
注:DOS安装只在纯DOS系统中安装过,不知道在DOS工具箱中是否也一样,理论上应该可以的,但是也要注意一点,DOS系统不支持NTFS硬盘分区格式。
系统全部重装U盘系统教程介绍到此就完毕了,你现在学会了重装U盘系统了吗?小编相信世上无难事,不要肯攀登的道理,只要你有信心,耐心,恒心,相信很快就能越过重装系统的大山。喜欢雨林木风系统吗?喜欢小编就推荐大家阅读雨林木风xp系统下载教程!