有网友问Win7之家小编关于用u盘win7怎么安装呢?其实现在网上有很多的windows7中文旗舰版的安装方法,但是大家知道最简单的方法吗?其实最简单的方法莫过于就是u盘win7安装了,那u盘win7安装有哪些呢?下面就让Win7之家小编给大家介绍关于用u盘win7怎么安装的教程吧。
安装前准备材料
1、软碟通UltraISO
2、Windows 7 ISO镜像文件
3、4G以上的U盘一个

用u盘win7怎么安装图1
软碟通UltraISO制作windows7安装U盘
1、准备好上面工具后,打开软碟通UltraISO,选择“文件”→“打开”,弹出打开ISO对话框,然后选择Windows 7的ISO镜像文件。
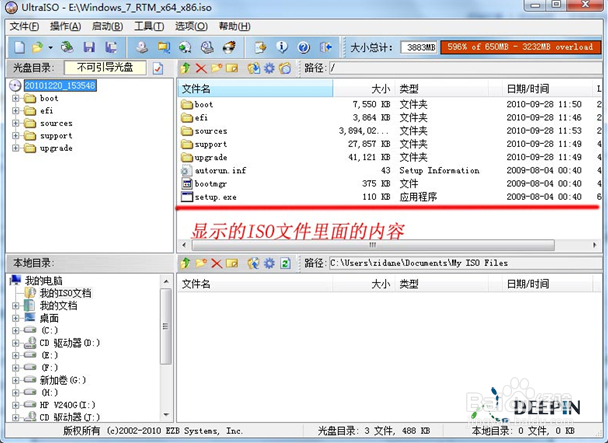
用u盘win7怎么安装图2
2、选择“启动”→“写入硬盘镜像”。
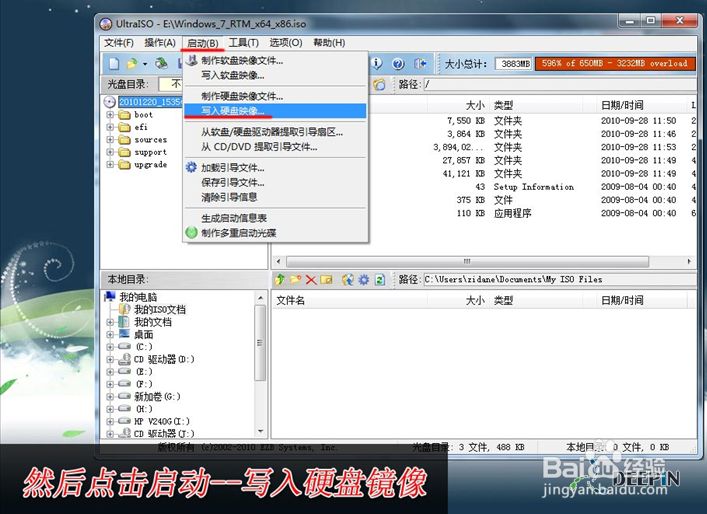
用u盘win7怎么安装图3
3、写入前保证U盘上面的文件已经备份,不然在写入之前系统会自动格式化U盘。
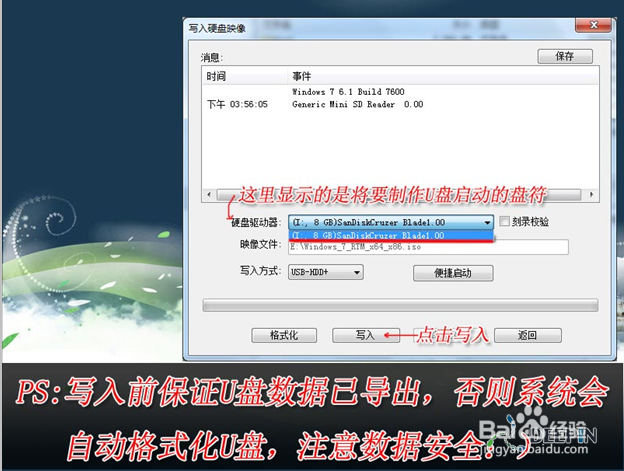
用u盘win7怎么安装图4
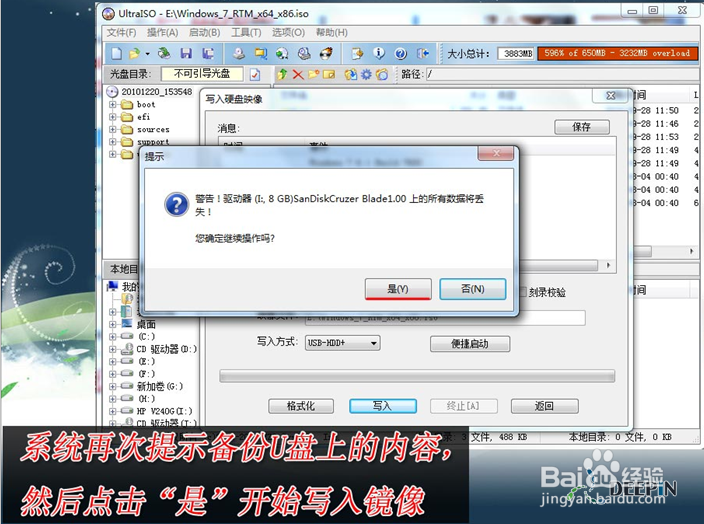
用u盘win7怎么安装图5
4、系统格式化U盘后,就开始刻录Win7镜像到U盘。
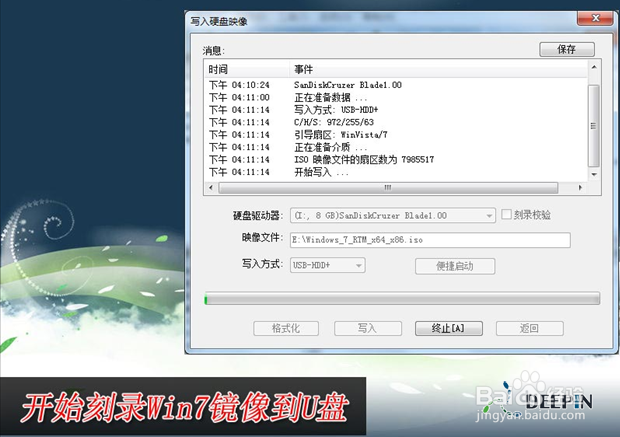
用u盘win7怎么安装图6
等到下面的进程条完成后,一个Winows 7的安装U盘就制作完成了,其他系统Window 8、Windows XP、VISTA都可以这样制作。
用U盘安装Windows 7
Winows7的安装U盘就制作完成后,就可以使用这个U盘来安装系统了,重启电脑,进入BIOS(台式机一般按住“DEL”键,笔记本按住“F2”键,可能主板不一样,进BIOS的方式亦不一样,不知道的可以上网查查)设置U盘为第一启动。系统就会自动安装系统,中间可能会重启几次。中间省略几张截图,用户可以根据自己的情况来选择。
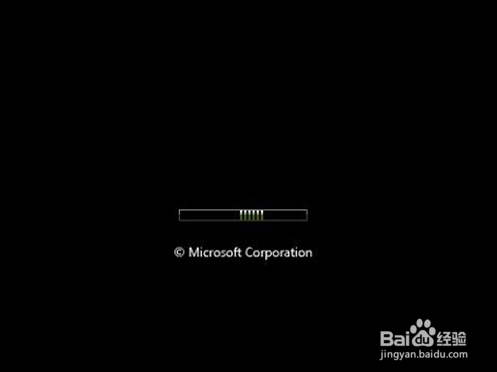
用u盘win7怎么安装图7
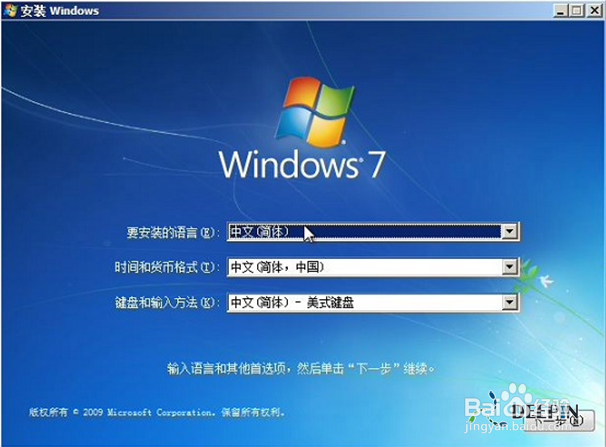
用u盘win7怎么安装图8

用u盘win7怎么安装图9
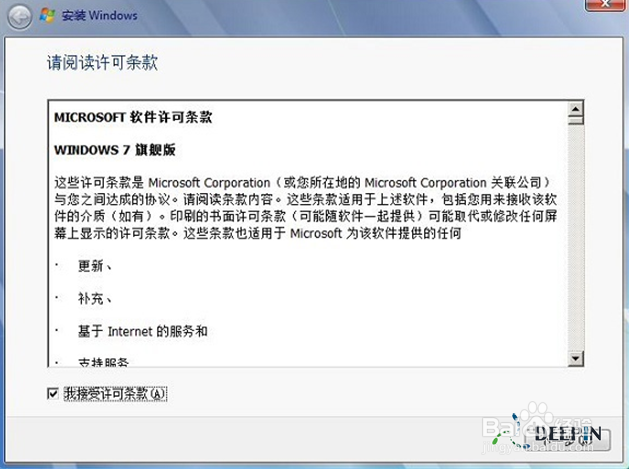
用u盘win7怎么安装图10
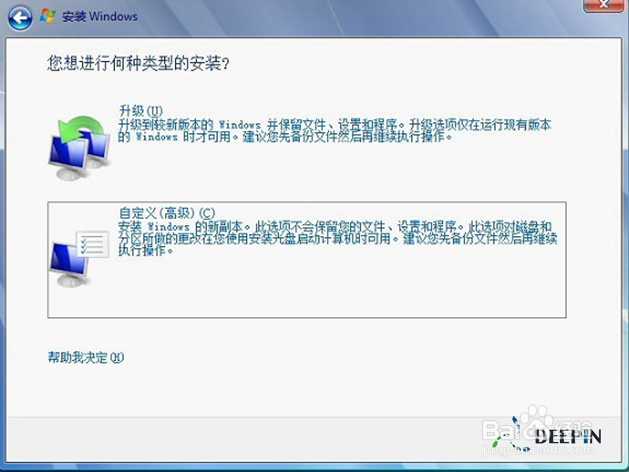
用u盘win7怎么安装图11
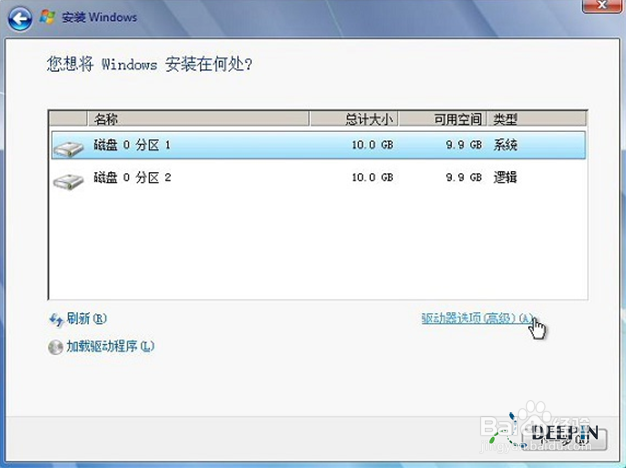
用u盘win7怎么安装图12
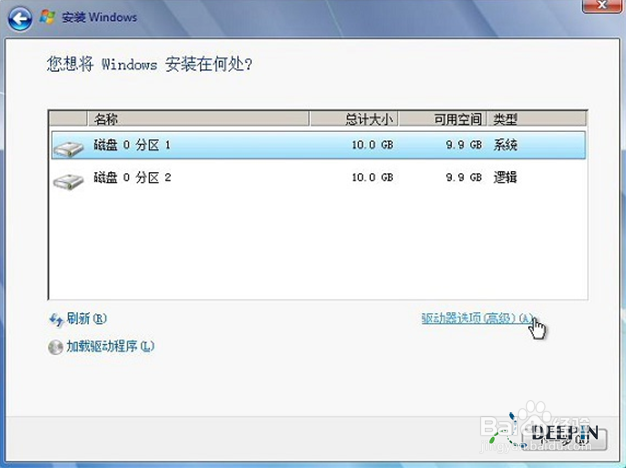
用u盘win7怎么安装图13
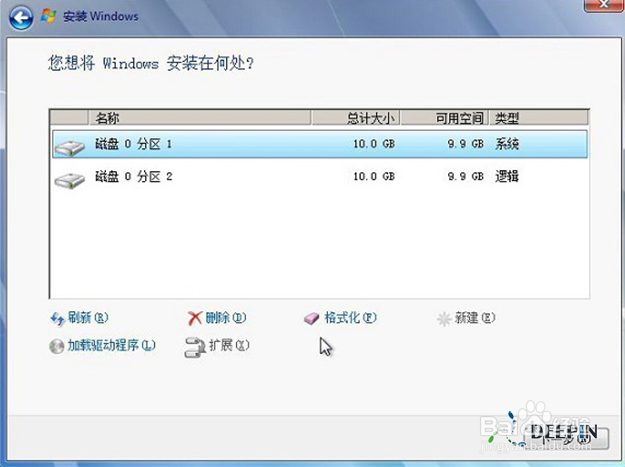
用u盘win7怎么安装图14
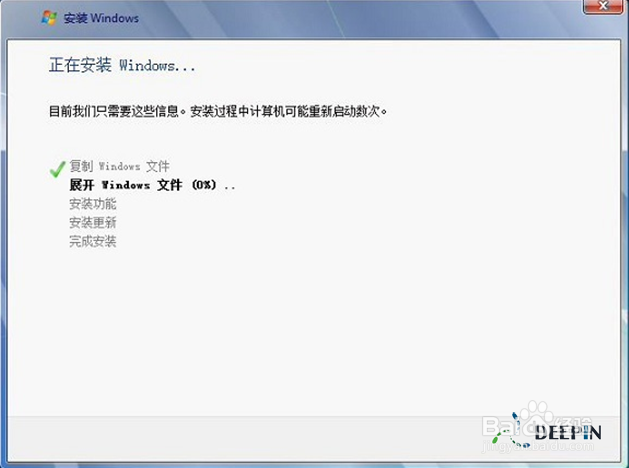
用u盘win7怎么安装图15
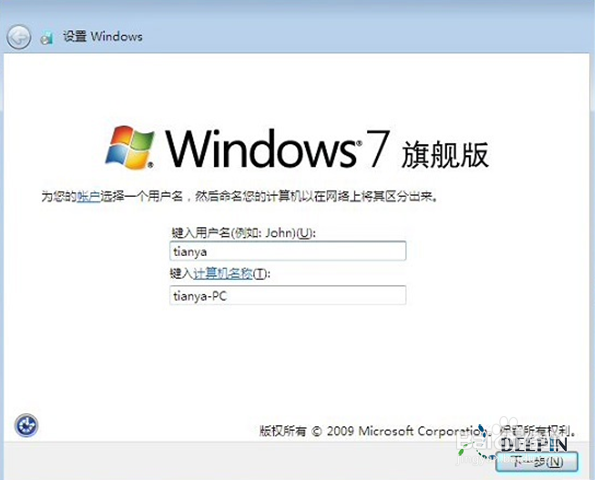
用u盘win7怎么安装图16

用u盘win7怎么安装图17
关于用u盘win7怎么安装呢到这里就全部结束了,大家对用u盘win7怎么安装的方法都有了解了吗?大家可以学习起来哦,好了,如果想了解更多的资讯敬请关注windows7之家官网吧。