Win7之家小编昨天下载了电脑公司u盘启动盘制作工具,准备学习一下电脑公司u盘安装系统的方法,经过一晚上的刻苦学习和研究,小编终于在刚才找到了电脑公司u盘安装系统的小窍门。鉴于大家都想要知道这个方法,小编就将自己整理的电脑公司u盘启动盘制作工具安装教程分享给大家吧。
一:U盘安装Win7_64位前提准备
1、一个U盘(里面制作好U盘启动盘),
2、对BIOS设置U盘为第一启动项
二:U盘装系统
1、U盘装系统前将U盘设置为电脑开机第一启动项。在口袋PE U盘界面上提供了12大类选项,我们可以使用键盘上的“上、下”键来调整进入,我们这里选择第二项“启动口袋U盘Window8PE维护系统 ”,进入Win8 PE。如图1所示:
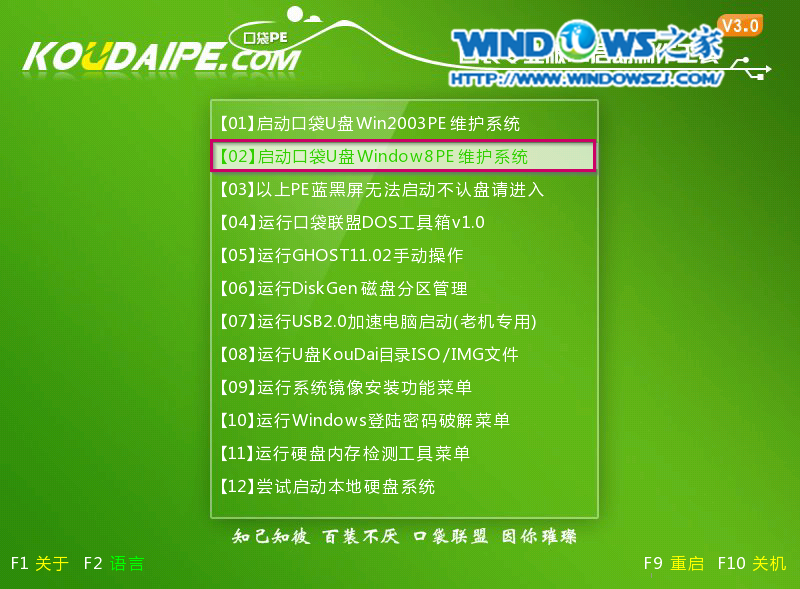
电脑公司u盘启动盘制作工具安装教程图1
2、进入win8PE界面后,我们选择“口袋ghost”工具来实现U盘装win7系统,双击打开。如图2所示:
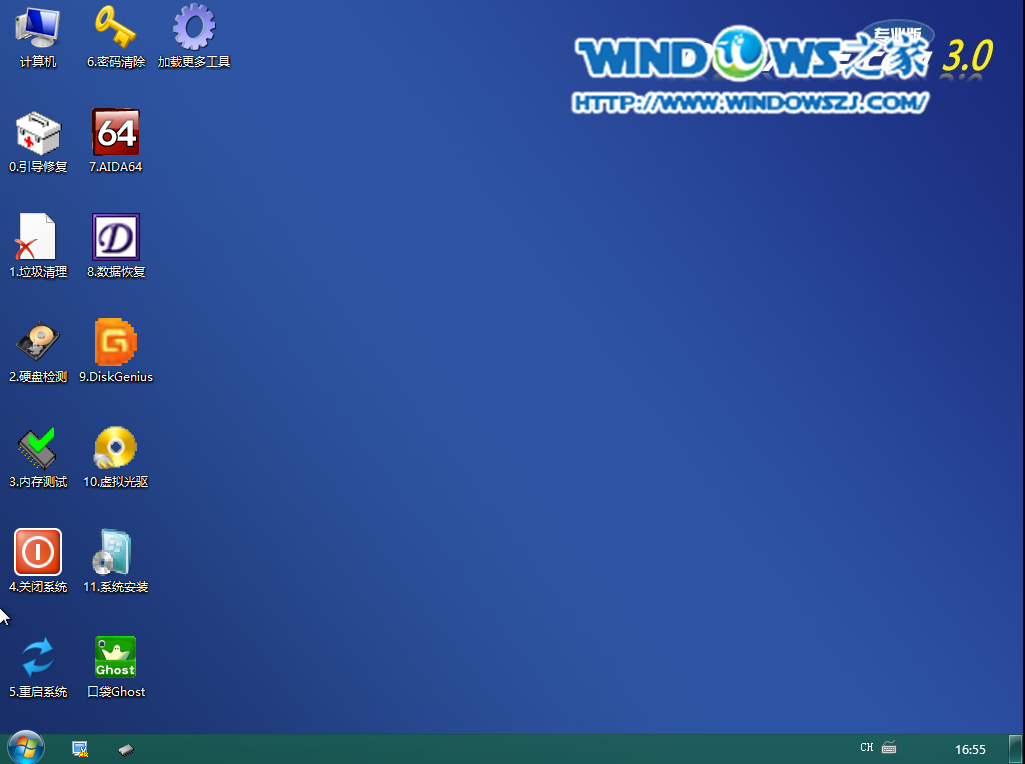
电脑公司u盘启动盘制作工具安装教程图2
3、口袋Ghost安装器会自动识别U盘装系统时所需的GHOST映像路径,选择完成后选择您所需要安装系统的盘符,一般默认选择C盘,点击确定即可。如图3所示:
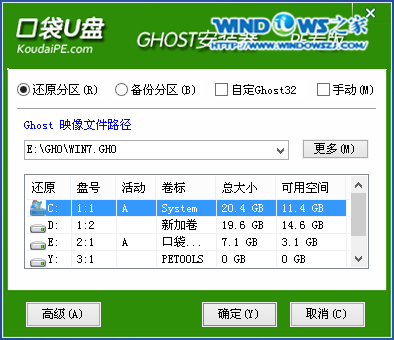
电脑公司u盘启动盘制作工具安装教程图3
4、选择“是”,如图4所示
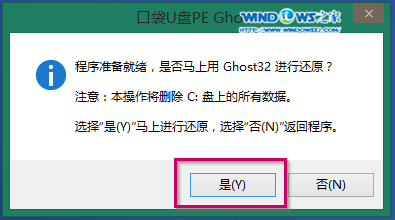
电脑公司u盘启动盘制作工具安装教程图4
5、这时Ghost 32就开始自动U盘安装Win7_64位系统了。如图5所示:
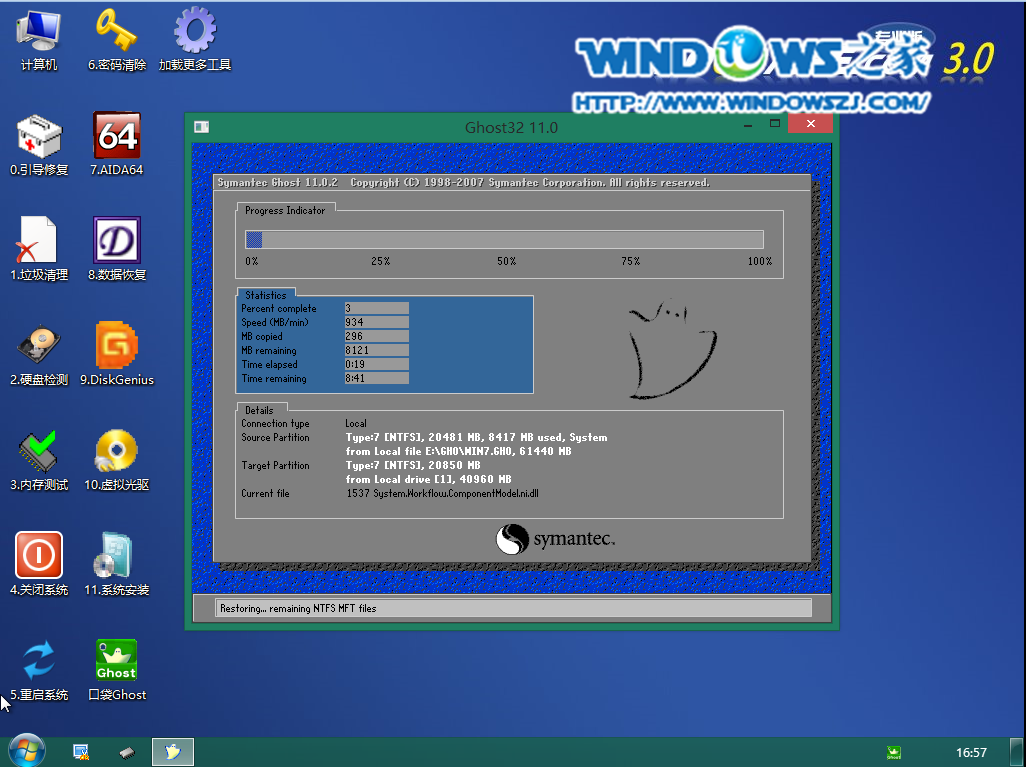
电脑公司u盘启动盘制作工具安装教程图5
6、因为是完全自动进行安装的,所以安装过程相关顺序这里不做一一解释。我们耐心等待U盘装win7系统完成即可。如图6、图7、图8所示:

电脑公司u盘启动盘制作工具安装教程图6

电脑公司u盘启动盘制作工具安装教程图7

电脑公司u盘启动盘制作工具安装教程图8
7、完成安装后,win7系统就安装好了。如图9所示:
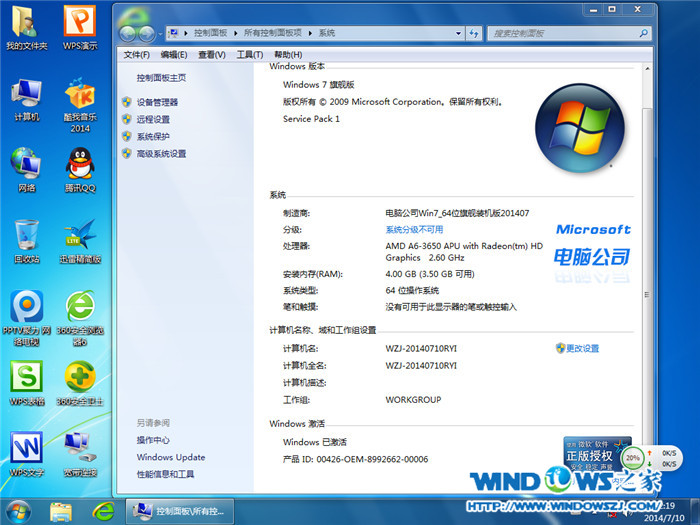
电脑公司u盘启动盘制作工具安装教程图9
以上就是电脑公司u盘启动盘制作工具安装教程了,大家可以根据自己的实际情况寻找适当的时机去操作一下,绝对能够让大家的电脑焕然一新,就好像去了一趟韩国,整个人都不一样了,充满了现代科技的气息!如果大家想要了解更多,为什么不看看深度系统吧呢?