最近有不少网友问小编,win7bios界面设置u盘启动要怎么做?bios界面设置怎样才能设置U盘启动?接下来,小编将分享给大家一些关于win7bios界面设置u盘启动的图文教程。
我们先将制作好的u大师u盘启动盘连接电脑,接着重启电脑,出现开机画面时按下进入bios设置的按键,这里各品牌电脑会有所不同,小伙伴要记住不要把进入bios按键和设置u盘启动快捷键弄混淆了!
1.进入bios界面设置,在该界面我们要进行几个重要的操作,所以我们要了解界面底部注明:键盘上的方向键进行光标移动;回车键表示“确定”;F10表示“保存并退出”:
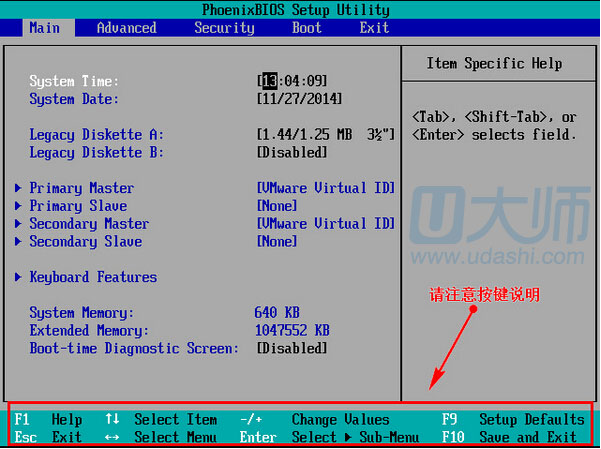
2.进入bios界面后,将光标移动到“boot”,然后找到u盘的选项(不同的电脑显示有些不同,一般显示为u盘名称或以USB开头),小编这个界面上显示的是“removeble device”,是可移动设备的意思:

3.我们要将“removeble device”移动至最上面,才能设置u盘启动,按“+键”实现向上移动:
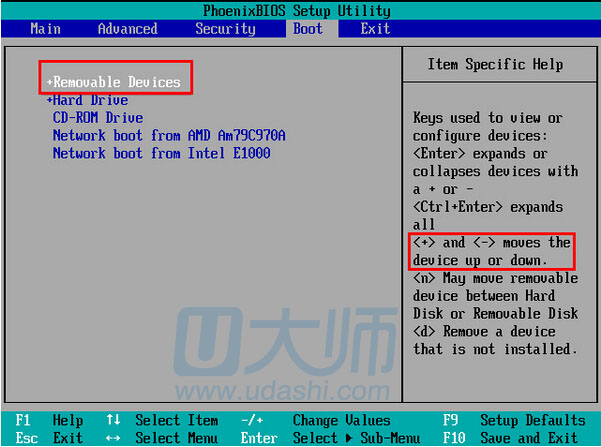
4.设置完成后,按下F10,在弹窗中选择“yes”,回车确定就可以了,然后在重启就能够实现从u盘启动了:

不懂win7bios界面设置u盘启动的朋友们,赶紧进来看看吧,希望下编提供的图文教程可以帮助到大家,如果还有其他疑问的话,都可以咨询小编,小编很乐意为大家解决问题!