电脑公司 win7 ghsot系统是很多用户都特点喜爱的系统之一,电脑公司系统稳定顺畅,很多的网友们都想好好体验一下电脑公司 win7 ghsot系统。与此同时,电脑公司 win7 ghsot安装教程也是备受大家关心的。那么接下来windows7之家小编就把电脑公司 win7 ghsot系统安装图解分享给大家!
一、系统安装前准备资料:
1、先下载一个ghost版的win7操作系统,用“电脑公司 Ghost Win7 Sp1(32位)简体中文旗舰版 V2014.10”做演示。
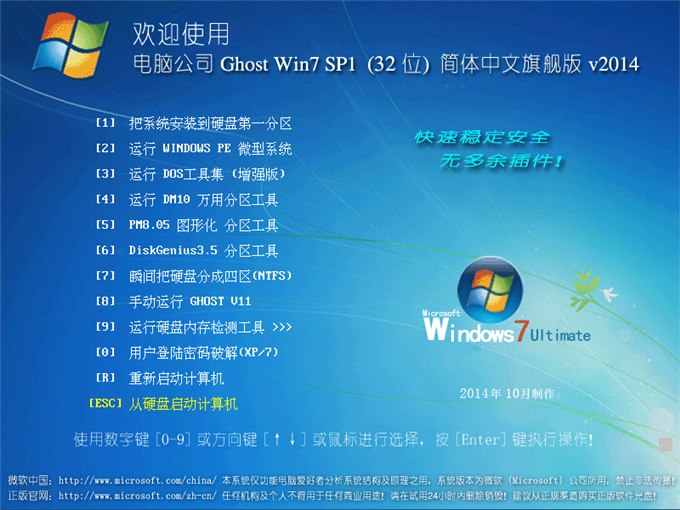
2、下载好后文件为ISO文件,所以我们要先把它全部解压出来(最好下载在D盘或E盘根目录下)

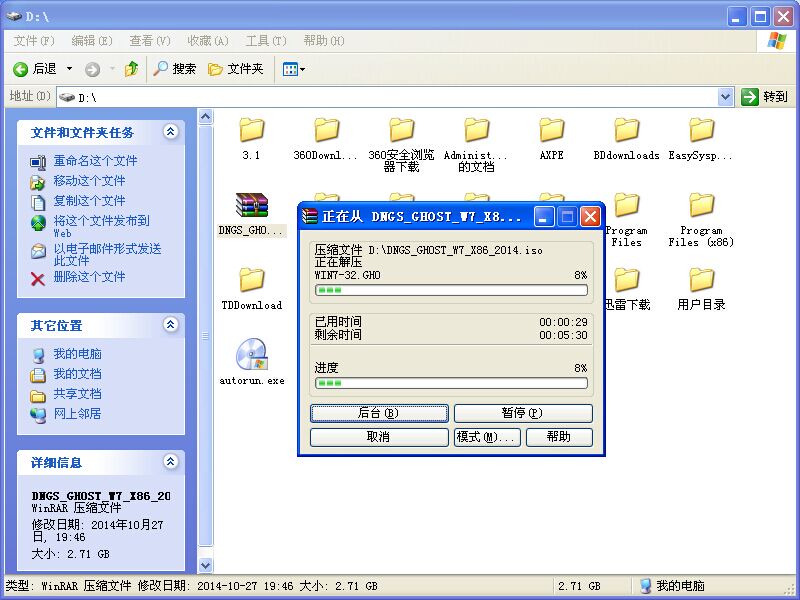
二、电脑公司 Ghost Win7系统硬盘安装步骤:
1、解压之后得到如图的文件,打开OneKey硬盘安装器(不同系统硬盘安装器可能不一样)
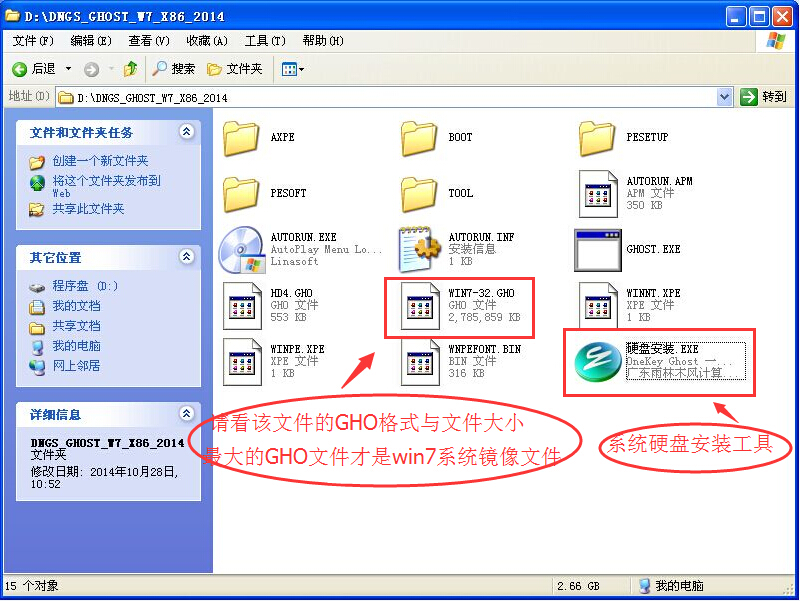
2、运行“硬盘安装.EXE”安装器就会出现下面的界面,一般情况下默认就可以了,然后点“确定”。
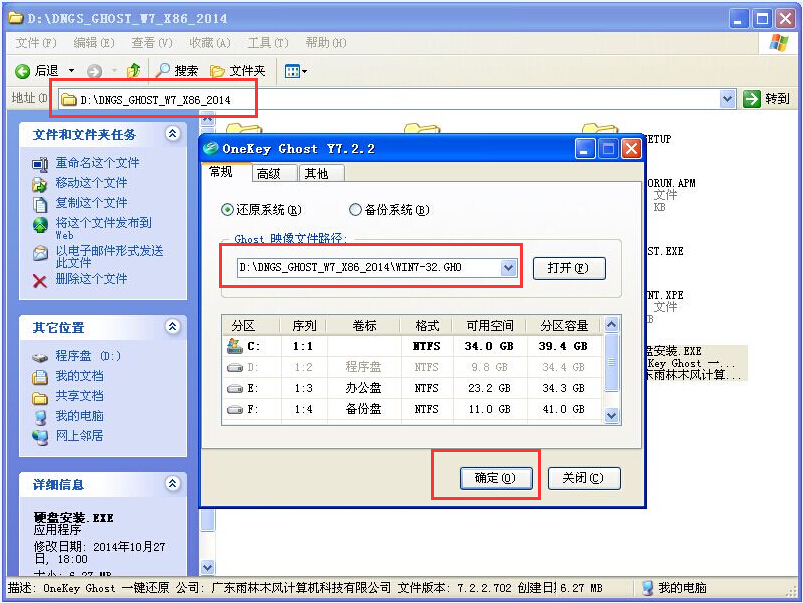
3、按上面的操作后就会出现以下的界面,当然我们要点“是”(有些电脑是不会出现这个提示就会自动关机重新启动,这是正常现象。硬盘安装器不同,安装步骤也有所差异)
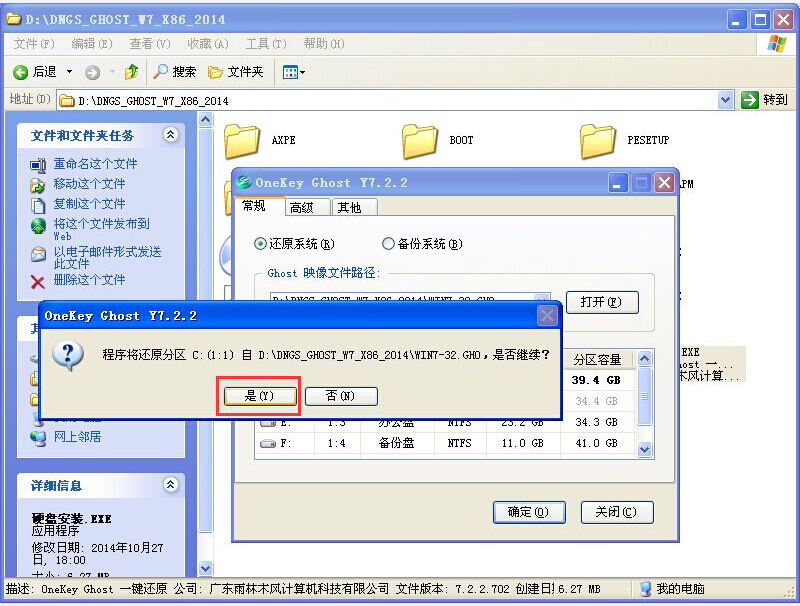
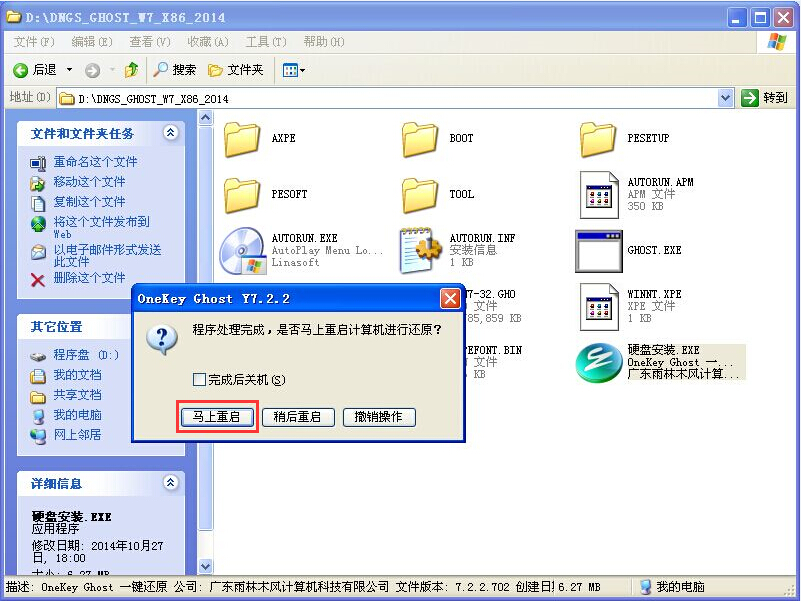
4、等重启以后Windows 7基本算是安装完成了,后面我们就不用管了。因为系统都是全自动安装。不用我们任何操作!如果电脑没有重启的话,请重新开机电脑即可。
系统会重启,进入如下画面,不用管它。为大家方便安装,豆豆特意把安装截图给大家看一下!

几秒后进入安装系统状态。。。
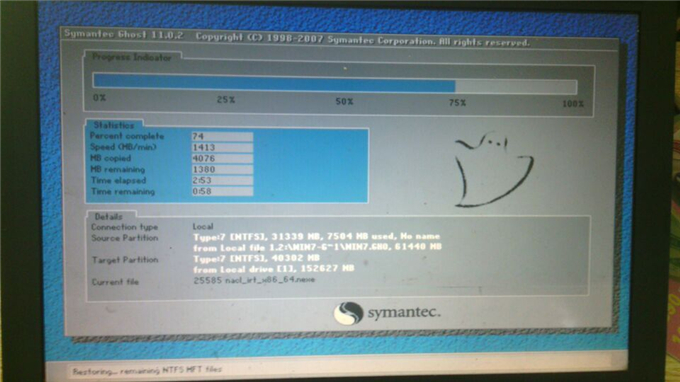
百分百后电脑会重启(如果没有重启的话,重新启动即可),出现熟悉的画面后可以说安装完成了,接下来不需要我们任何操作,系统是全自动安装的!
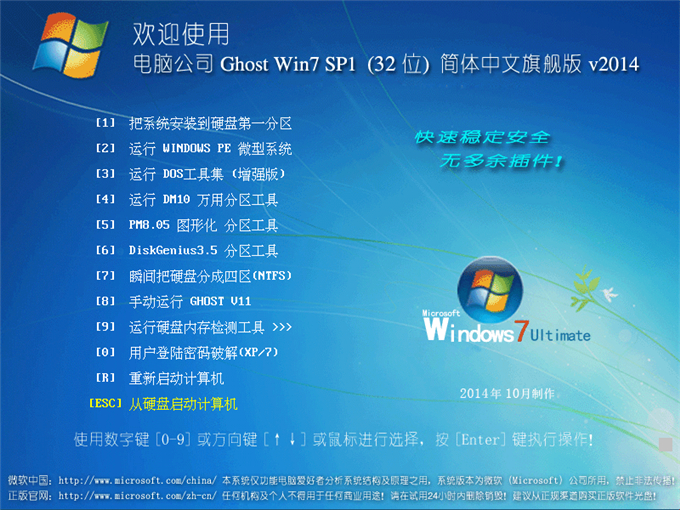
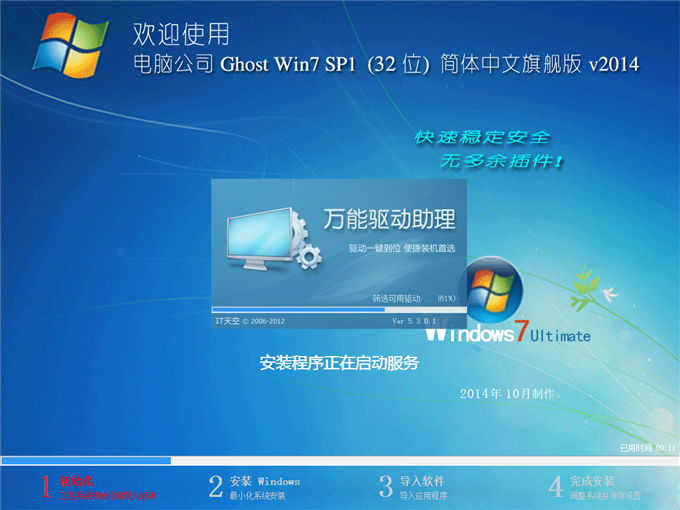



电脑公司 win7 ghsot系统安装图解的全部内容介绍到此就结束了。以上的电脑公司 win7 ghsot系统安装教程是最简单好用的方法了,复杂的电脑公司系统安装方法还有光盘安装法以及U盘安装法。更多的ghostxpsp3系统安装教程,敬请关注小编的资讯!