有不少的用户表示win7 64位旗舰版的蓝牙怎么连接?其实关于win7 64位旗舰版的蓝牙怎么连接的方法师非常简单的,win7 64位旗舰版的蓝牙怎么连接的方法不止一种哦,今天就先给大家介绍一种方法,下面就让小编给大家介绍一下关于win7蓝牙怎么连接解决方法吧。
1、在win7 64位旗舰版的桌面,鼠标右键点击“计算机”打开菜单,然后进入到“属性”中,点击属性菜单中的“设备管理器”,这时候我们就可以看到win7系统中的蓝牙设备是否有安装驱动了;
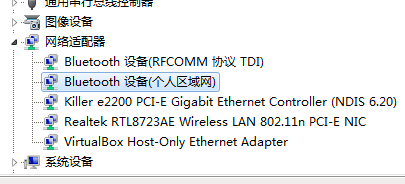
win7 64位旗舰版的蓝牙怎么连接教程图1
2、如果我们的win7系统有正确安装了蓝牙驱动的话,那么我们就能够在任务栏的右侧看到一个跟我们手机蓝牙标志一样的图标,鼠标右键点击蓝牙图标,在右键菜单中点击“打开设置”来进行设置;
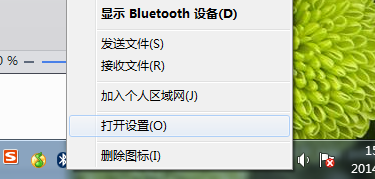
win7 64位旗舰版的蓝牙怎么连接教程图2
3、进入了win7 32位系统的蓝牙设置之后,在“选项”这个选项卡之中选择“允许bluetooth设备查找此计算机”,这个设置能够让其他设备通过蓝牙找到我们的电脑;
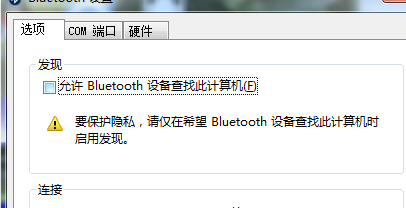
win7 64位旗舰版的蓝牙怎么连接教程图3
4、接着在一次使用鼠标右键点击蓝牙图标,在右键菜单中点击“加入个人区域网”,那么我们在这个“个人区域网”的界面中,就可以找到我们已经对电脑可见的手机或者是鼠标了。

win7 64位旗舰版的蓝牙怎么连接教程图4
右键,在弹出的右键菜单之中点击加入个人区域网。
5、弹出了蓝牙个人区域网设备窗口,如果你有打开蓝牙并且允许搜索的设备的话,在这里应当可以看到其图标。
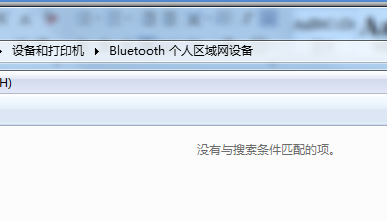
win7 64位旗舰版的蓝牙怎么连接教程图5
关于以上就是win7 64位旗舰版的蓝牙怎么连接解决方法就介绍到这里就结束了,当你想了解关于win7 64位旗舰版的蓝牙怎么连接是如何操作的时候就可以根据上面的描述来进行了解,其实关于win7 64位旗舰版的蓝牙怎么连接的解决方法是非常简单的,相信大家同过上面的描述都有了了解吧。