有不少的网友不知道win7如何设置网络密码的方法,其实win7如何设置网络密码的方法很简单,下面就让windows7之家的小编给大家介绍关于win7如何设置网络密码的解决方法吧!
1.--开始,找到--控制面板,点击打开。

2
2.网络和共享中心,点击打开,点击--本地连接

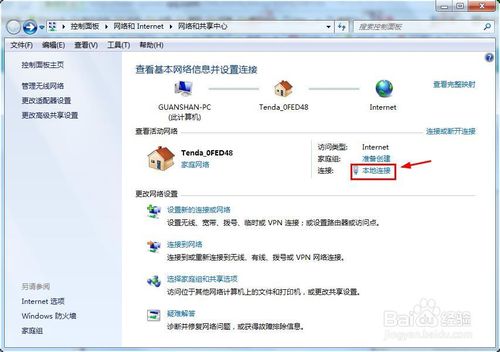
3.点击--属性,找到共享,勾选第一个。
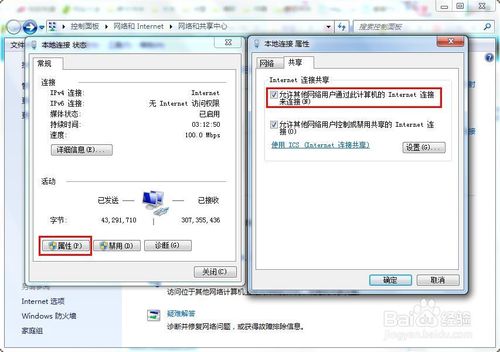
4.择--管理无线网络,点击--添加。
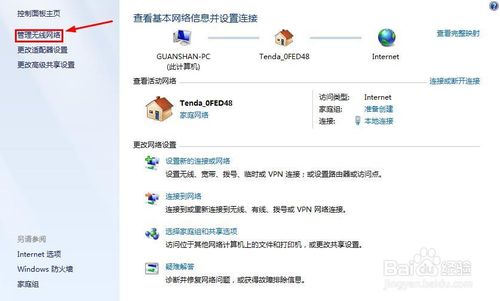
5.择第一个,接下来连接路由器,输入你的路由器上设置的网络名,加密密钥。
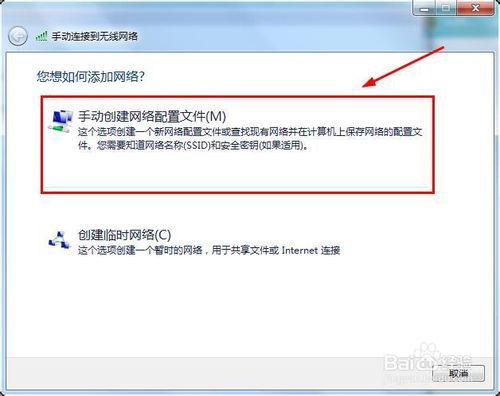

6.样就添加了一个无线网络了。下面进行设置。点击“更改连接设置”进入。此处以957为例:
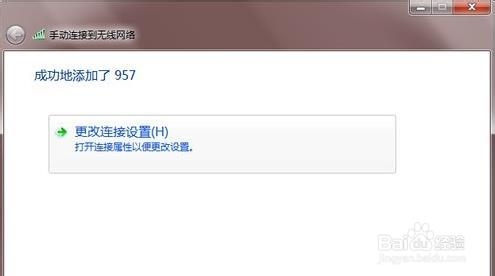
7.果你周围有多个网络的话,而且网络不稳定的话,最好把第二项取消选择。
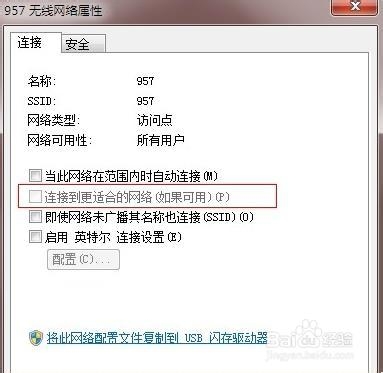
8.此,一个无线网络就连接上了。之后在使用中,别忘了选择一个合适的网络位置,以便让windows防火墙更好得工作。
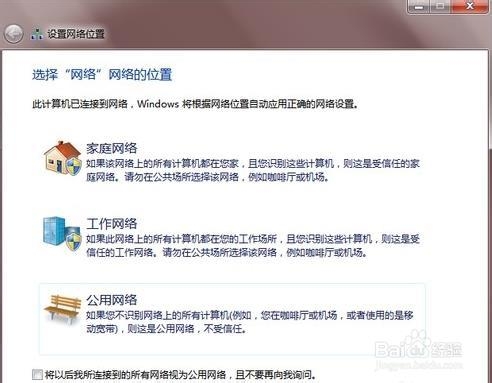
好了,以上就是关于win7如何设置网络密码的解决方法,相信大家都有一定的了解了,如果想了解更多的咨询敬请关注windows7之家