雨林木风64位硬盘安装已经成了现在大多数朋友心目中的系统首选,但是没有雨林木风64位硬盘安装教程的时候大家又不知道如何安装这个系统。为了让大家不再需要请维修人员重装系统浪费钱,小编决定将雨林木风64位硬盘安装教程分享出来给大家,另外一些想要安装其他系统的朋友也可以借鉴一下哦。
1、先下载一个ghost版的win7操作系统
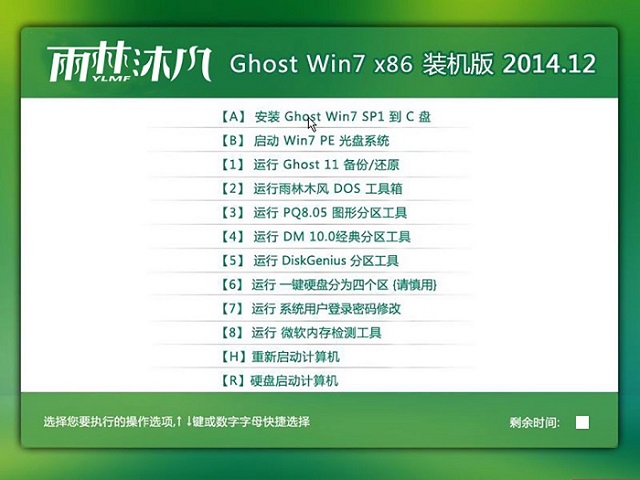
雨林木风64位硬盘安装教程图1
2、下载好后文件为ISO文件,所以我们要先把它全部解压出来(最好下载在D盘或E盘目录下)
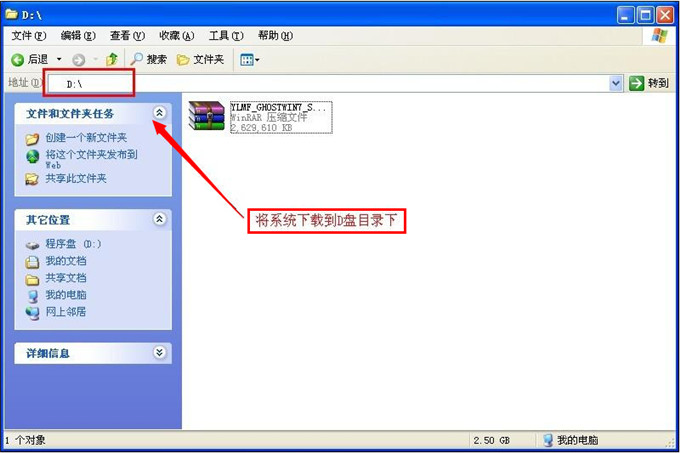
雨林木风64位硬盘安装教程图2
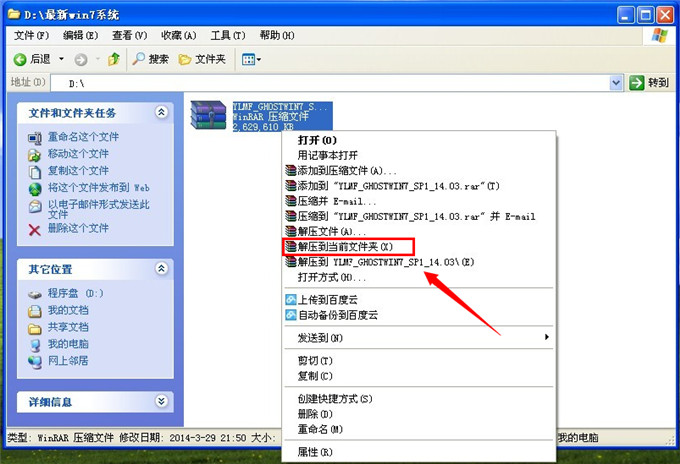
雨林木风64位硬盘安装教程图3
下载好win7系统,下面来看看如何硬盘一键安装win7系统
二、开始win7系统硬盘安装
1、解压之后得到如下图的文件,打开Ghost文件后运行“GHO镜像安装器”再用安装器打开“WIN7.GHO”文件(也是打开这个系统包最大的文件)

雨林木风64位硬盘安装教程图4
2、打开“GHO镜像安装器”如下图,里面的选择是非常重要的,必须要在盘符选择“C盘”,再选择映像途径,也是选择刚才下载解压的WIN7系统安装包最大的文件。一般就是默认就可以了。
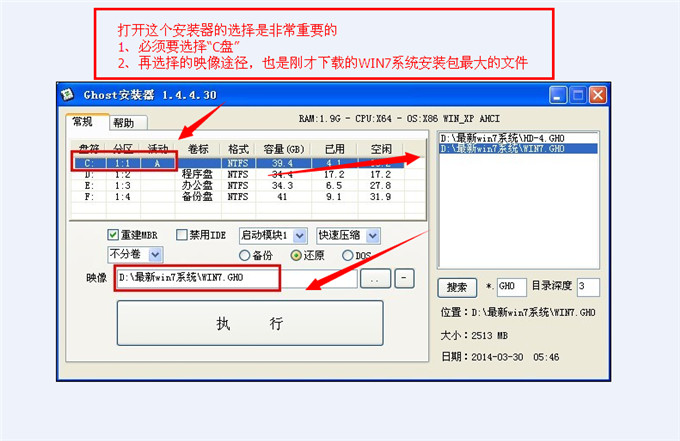
雨林木风64位硬盘安装教程图5
3、然后点“执行”按上面的操作后就会出现以下的界面,这个过程需要几分钟。

雨林木风64位硬盘安装教程图6
4、这个过程完成后会马上自动重启计算机,等重启以后win7系统基本算是安装完成了,后面我们就不用管了。因为我们的系统都是全自动安装,可以体验到一键安装win7系统,不用我们任何操作!
下面是一键安装win7系统重新启动自动安装的截图
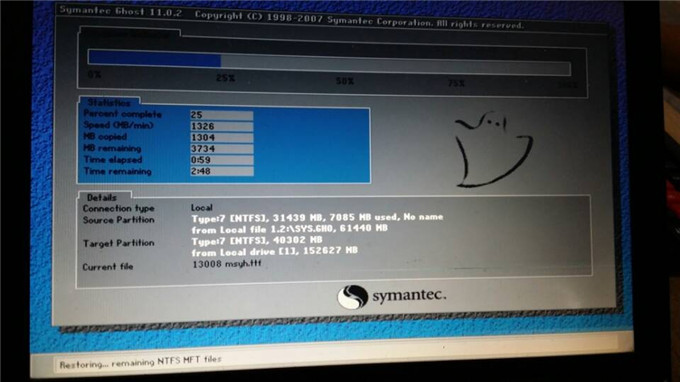
雨林木风64位硬盘安装教程图7
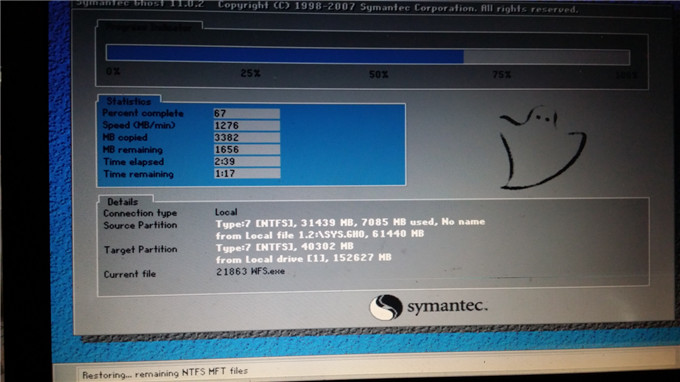
雨林木风64位硬盘安装教程图8

雨林木风64位硬盘安装教程图9
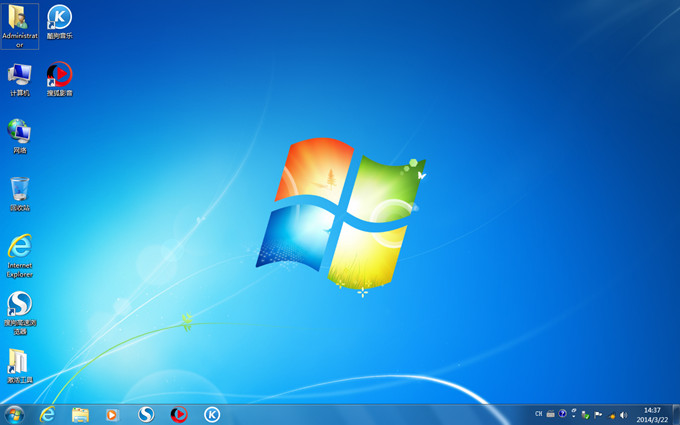
雨林木风64位硬盘安装教程图10
上述就是雨林木风64位硬盘安装教程的全部内容了,通过小编的介绍大家应该也对于重装系统有了一定的了解了吧?其实这篇教程说难也不难,虽然步骤多了点但是胜在简便,所以小编还是非常推荐大家采用这篇教程里的安装方式及系统的哦。如果在安装过程中有什么疑问的话,欢迎大家联系小编咨询。
相关文章:
如何使用dos系统U盘装win7系统教程
技术宅教你U盘怎么安装w764位系统
两个步骤告诉你怎么看电脑显卡
系统之家win7安装旗舰版图文教程