工具/原料:
系统版本:win7系统
品牌型号:戴尔灵越14-4000
软件版本:win7驱动精灵1.0
方法/步骤:
方法一:进入控制面板来添加
1、再开始里点击控制版面,点击【硬件和声音】找到【添加设备】如图:
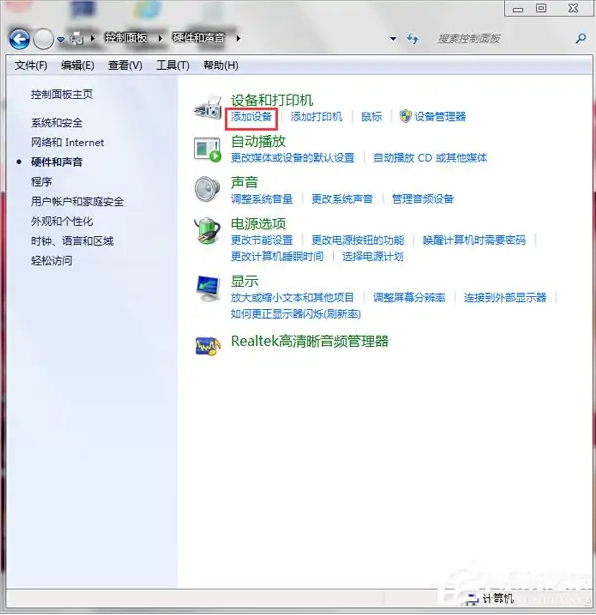 2、之后再选择你要添加的蓝牙耳机。
2、之后再选择你要添加的蓝牙耳机。
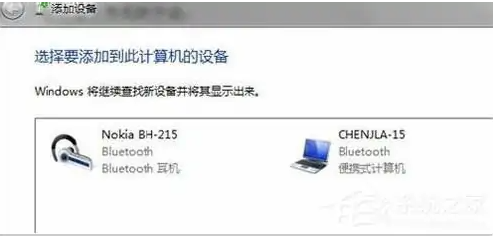
3、系统就会提示正在与蓝牙适配器连接 ,然后提示添加 成功。


4、点击“开始”-“设备和打印机”,就可以看到添加的蓝牙耳机了,如图。

 6、耳机的选项并没打√,就无法使用蓝牙耳机听音乐了,要勾选,勾选后系统会提示安装驱动,驱动安装成功后,在系统右下角找到喇叭图标点击右键-【播放设备】,就看到蓝牙音频选项了。
6、耳机的选项并没打√,就无法使用蓝牙耳机听音乐了,要勾选,勾选后系统会提示安装驱动,驱动安装成功后,在系统右下角找到喇叭图标点击右键-【播放设备】,就看到蓝牙音频选项了。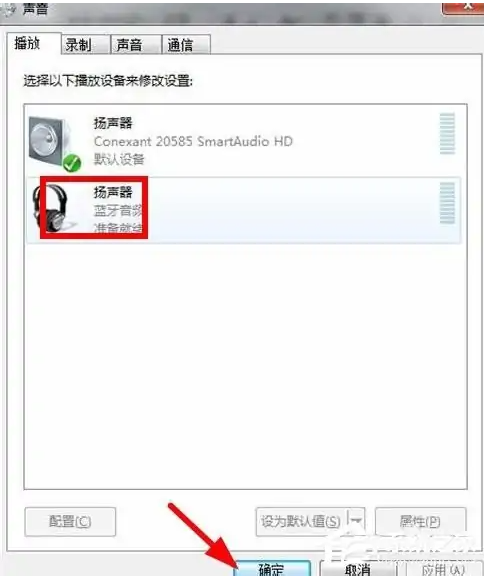 7、此时的默认播放设备是内置的扬声器,必须把蓝牙音频作为默认播放设备,才能使用蓝牙耳机听音乐 ,设置完成后,就可用蓝牙耳机听电脑播放的音乐了。
7、此时的默认播放设备是内置的扬声器,必须把蓝牙音频作为默认播放设备,才能使用蓝牙耳机听音乐 ,设置完成后,就可用蓝牙耳机听电脑播放的音乐了。
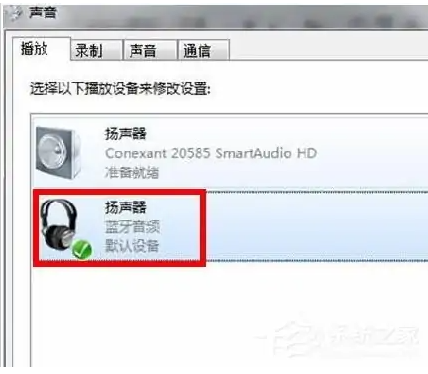 方法二:借助驱动精灵软件安装
方法二:借助驱动精灵软件安装
1.在电脑系统桌面,打开驱动精灵程序;

2、进入驱动精灵程序后,点击驱动管理;
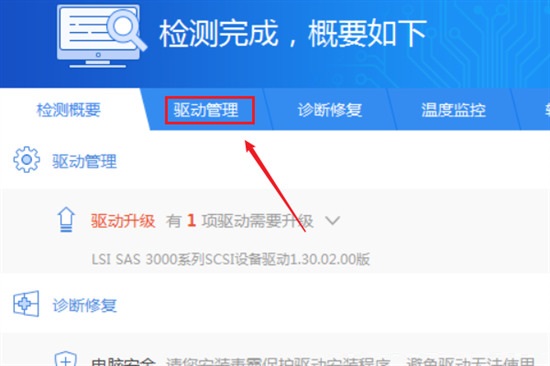
3、选择需要安装的驱动;

4、点击重装;

5、重新安装后,即可在系统状态栏中看到蓝牙图标。
总结:以上就是小编为大家带来的蓝牙驱动win7怎么安装的具体方法,希望能帮助到大家。
Copyright ©2018-2023 www.958358.com 粤ICP备19111771号-7