工具/原料:
系统版本:windows7系统
品牌型号:联想ThinkPad E14
方法/步骤:
方法一:打开存储的磁盘管理
1、找到桌面上“计算机”图标,右键点击打开,选择管理选项,点击打开;

2、在计算机管理窗口中,在左边找到存储,打开,然后在存储的磁盘管理,双击打开;
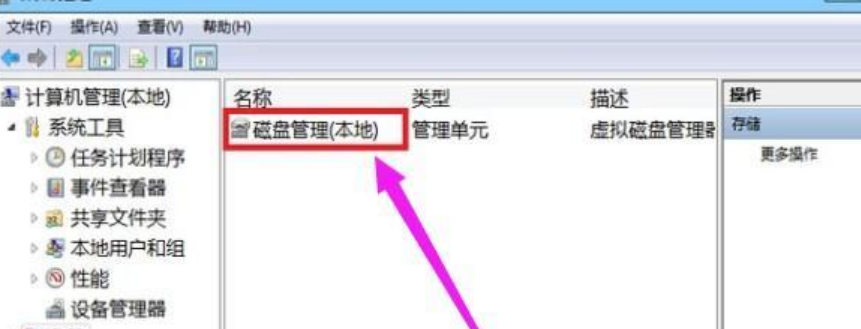
3、如果使用的电脑只有C盘和D盘,就需要新建简单卷然后分区,如果已经有好几个分区,可以选择合并分区。选择磁盘大的空间右键点击选择压缩卷;

4、接着在压缩的对话框中,在“输入压缩空间量”上面输入压缩的大小,然后再点击“压缩”即可完成操作;

5、接下来可用空间会在磁盘列表显示出来,如果需要将压缩卷合并到其他的磁盘的话,比如C盘吧。右击C盘选择“扩展卷”即可执行扩展卷向导窗口,选择可用空间的磁盘,再点击“下一步”就可以了;
方法二:磁盘管理设置
1、在弹出的“计算机管理”窗口中,在左边导航栏中展开“存储”项,单击“磁盘管理”选项,这时会在右边的窗格中加载磁盘管理工具。
2、单击磁盘0中的“未分配”空间,右键选择“新建简单卷”,会出现如下图所示的“新建简单卷向导”对话框。
3、在“新建简单卷”向导欢迎界面单击“下一步”按钮,会显示设定分区大小的页面,如下图所示。
4、用户可以根据磁盘的可分配空间和个人需要进行分配。设置好分区大小后单击“下一步”按钮,会显示分配驱动器号和路径页面,用户需要设置一个盘符或路径。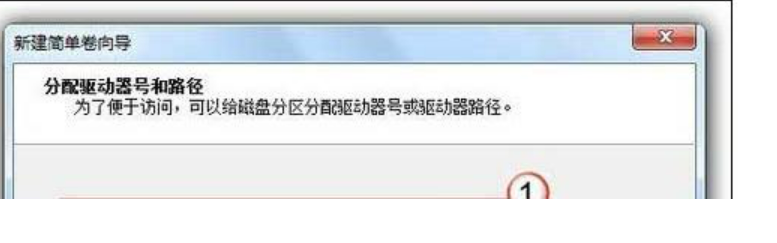
总结:
方法一:打开存储的磁盘管理
1、找到桌面上“计算机”图标,右键点击打开,选择管理选项,点击打开;
2、在计算机管理窗口中,在左边找到存储,打开,然后在存储的磁盘管理,双击打开;
3、在压缩的对话框中,在“输入压缩空间量”上面输入压缩的大小,然后再点击“压缩”即可完成操作;
方法二:磁盘管理设置
1、打开计算机管理菜单
2、硬盘管理
4、设置分区大小
3、新建简单卷向导
Copyright ©2018-2023 www.958358.com 粤ICP备19111771号-7